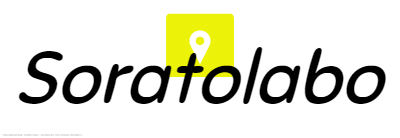「しまうま年賀状2018」を使った年賀状の作成方法
簡単なアプリ・サービス説明をしましたが、
次は具体的にどう作っていくのかを解説していきます。
1.デザインの選択
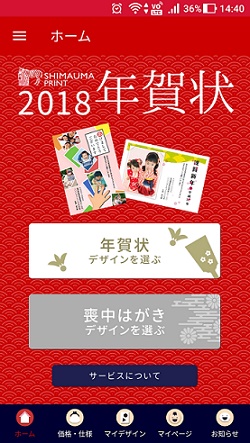
まずは年賀状、喪中はがきの
どちらを作成するか選びます。
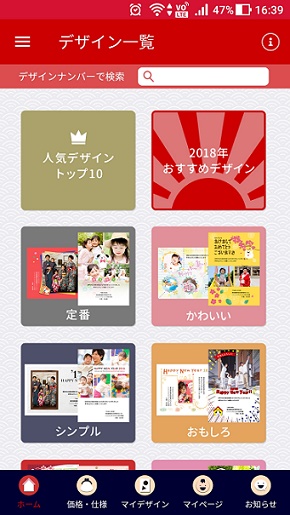
次は年賀状のデザインを決めています。
テーマ毎にデザインが分類されていますので
お好みで選んでいきましょう。

写真が入ってないデザインは
写真付き年賀状にすることができません。
逆にテンプレートに写真が入っているものは
写真を入れないと変になりますのでご注意を。
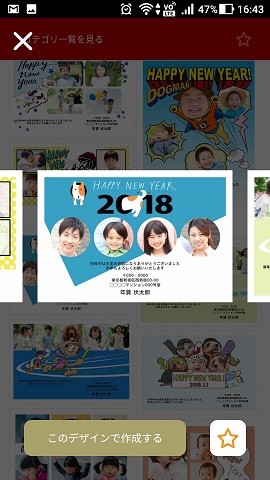
お気に入りの物が見つかったら
デザインをタップすると↑の画面になりますので
「このデザインで作成する」をタップしましょう。
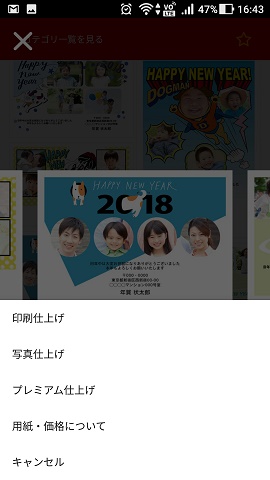
すると次は印刷方法をどうするか聞いてきます。
それぞれ料金が異なりますので、
「用紙・価格について」を参考にしながら決めましょう。
2.年賀状に写真を入れてみる
次は年賀状に写真を入れてみます。
写真を入れない方は「決定」をタップし、
次に進んでもらってOKです。
写真を入れる方はこちらの説明を
読んでくださいね♪
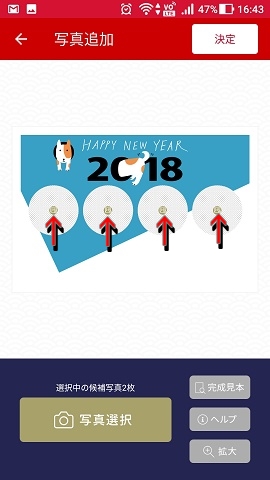
写真を入れ込める場所はデザインごとに決まっています。
写真を挿入可能な場所には写真マークがついているので
そこをタップします(赤矢印が画像を入れられる場所)。
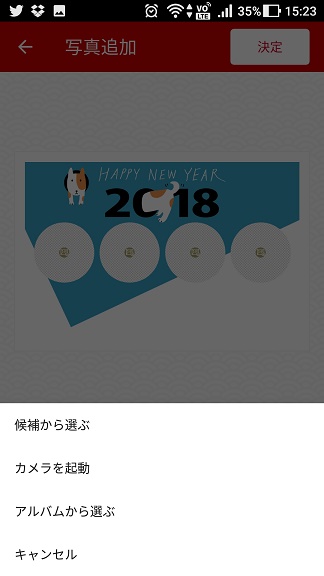
今から写真を撮って載せる場合は「カメラを起動」
既にスマホで撮ってある写真を使う場合は「アルバムから選ぶ」
を選びましょう。
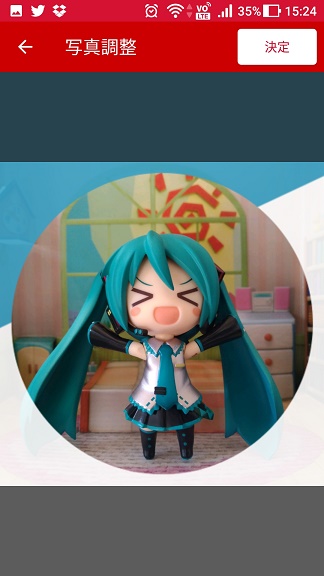
写真を決めたら調整を行っていきます。
拡大縮小、回転の編集が可能ですので
好みに合わせて変えましょう。
編集がOKなら「決定」をタップします。
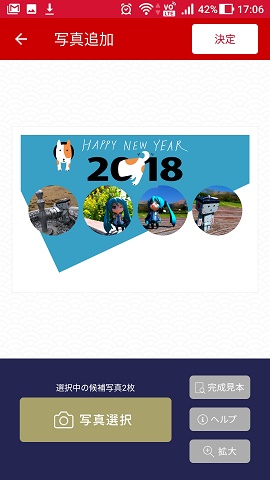
すべての写真を入れ終わったら「決定」をタップします。
3.挨拶文等を付け加える
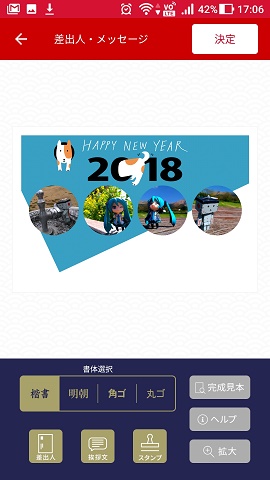
次は文字やスタンプを入れていきます。
書体も4種類の中から選択できます。
それぞれお好みで挨拶文や差出人、
スタンプを入れましょう。

こんな感じでできました!!
うーん、我ながらいい出来(^^♪
終わったら画面上部の「決定」をタップし、
次へ進みましょう。
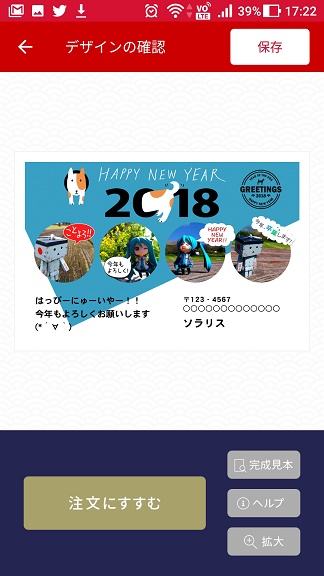
お次は作ったデザインの確認ですね。
これでよければ「保存」をタップ。
修正したい箇所があれば画面上部の「⇐」で戻ります。
4.宛先の作成
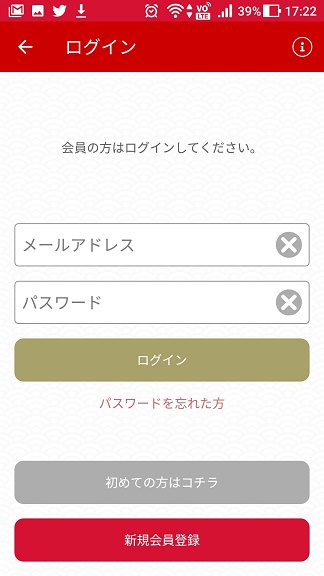
宛先記入を希望する場合は、
会員登録が必須になりますので
「新規会員登録」をタップし、会員登録を行ってください。
宛先記入を希望しない方は
そのまま「初めての方はコチラ」を選択します。
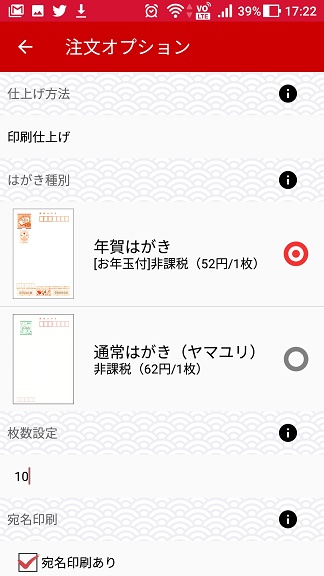
次に枚数やはがきの種類、支払方法を選択します。
終わったら画面下部の「次のステップに進む」をタップしてください。
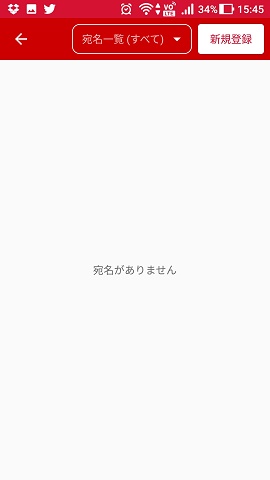
宛名印刷を希望すると宛名入力画面に移ります。
「新規登録」をタップして入力していきましょう!

こちらが入力画面ですね。
面倒ですが人数分頑張って入力しましょう!
ちなみに一度登録したら保存されますので、
一気に仕上げる必要はないですよ。
終わったら「次のステップへ進む」をタップします。
あとは年賀状の配送先の確認や注文確認画面が出てきますので、
画面に従って確認し、進んでください。
以上で注文完了です!
お疲れさまでした!
年賀状に載せる写真の上手な撮り方
ここでひとつ年賀状に載せる写真の上手いスマホでの撮り方を紹介します。
年賀状は人やペットの写真を載せることが多いですので、
それを中心に紹介していきます。
写真サイズは「最大」に!
年賀状に写真を入れる際に、
調整のために拡大を行うことが多くなります。
実は拡大編集時にはどうしても画像の劣化が発生してしまいます。
この時にあまり小さい写真を使うと、拡大倍率が大きくなってしまい、
より多くの画質劣化を招くことになります。
「大は小を兼ねる」といいますし、
できるだけ大きいサイズで撮影することで
画質劣化は最小限に留められますので
撮影サイズは「最大」にして撮影をしましょう。
撮影場所は明るい場所(できるだけ屋外)を選ぶ
スマホカメラは他のカメラに比べて、
暗いところでの撮影に弱いです。
最近発売されたスマホでは少しずつ改善されてきましたが、
できるだけ明るい場所で撮影した方がより綺麗に撮れます。
屋外での撮影が望ましいですけど、
無理なら室内の照明などで明るくして撮影しましょう。
もちろん逆光で撮ると顔が暗くなりますので、
光の向きにも注意して撮影してくださいね♪
アウトカメラを使って撮影する
絶対というわけではありませんが、
スマホカメラは基本的にインカメラよりも
アウトカメラで撮影した方が綺麗に撮れるようになっています。
画質が荒くなると年賀状に写真を載せた時に
ヘンな感じに浮いちゃいますので
できれば綺麗な写真が撮れるアウトカメラでの撮影を
オススメします。
撮影する人が確保できない場合は、
三脚などでスマホを固定し、
セルフタイマーを使って撮影するといいですよ。
ズームは厳禁!できるだけ近くに寄って撮影する
スマホカメラのズーム機能はデジタルズームと言って、
ズームすればするほど画質が荒くなってしまうという特性があります。
これを防ぐためにも撮影する人が近くに寄って撮影するといいですよ!
より綺麗に撮りたい方は「マニュアル撮影モード」で撮影する
もっとこだわりたい!という方は
スマホカメラの機能「マニュアル撮影モード」を使ってみましょう。
文字通り手動でピント調節やISO感度、シャッタースピード等を調整できます。
マニュアル撮影自体は案外簡単なものなので、
対応しているスマホをお持ちの方は是非試してみてください。
マニュアル撮影のやり方については↓の記事で紹介していますので、
是非ご参考ください。
⇒綺麗に写真が撮れる!スマホカメラのマニュアル撮影での撮り方
また、他のシチュエーションで綺麗な撮影方法も別記事で紹介しています。
こちらも併せて参考にされると、より綺麗な写真が撮れますので
是非参考にしてみてくださいね。
まとめ
いかがだったでしょうか。
私もこの「しまうま年賀状」のアプリを実際に使ってみて
結構使いやすく感じました。
デザインもバラエティに富んでいて
個性的な年賀状からベーシックなものまで
幅広いシチュエーションに使える印象です。
あと、アレンジもいろいろできますので、
作ってて楽しかった!!(・∀・)
でも、宛名を入力するのが結構手間になってくるので、
自宅のパソコンなどに宛名データがある人は
宛名印刷なしで注文した方がいいかなと思います。
宛名のデータをそのまま送れるようにできればいいんですけど、
さすがに厳しいんでしょうね。
少ない枚数だけ送りたいという人は
むしろ手間が減るのでおすすめって感じです。
簡単にまとめると、
- 良質なデザインテンプレートがたくさんある
- アレンジもかなり加えられるのでオリジナリティ溢れる年賀状が作れる
- 通勤中などのスキマ時間にちょこちょこ作業して年賀状が作れるのでお手軽
- 料金も他のサービスと比べても平均よりも安い
といった感じです。
ちょっと気になった点は、
- 送る枚数が多いと宛名入力が面倒
- 実際に印刷してみないと写真の色味が分からない
の2つかなと。
年賀状の送る枚数が多い方は宛名印刷サービスを使わずに
自宅のパソコンで宛名印刷した方が効率いいかなと感じました。
また、写真の色味については
こちらの記事で紹介した撮影方法を実践していただければ問題はありませんが、
それでも心配という方は、
自宅にあるプリンタで写真を印刷して確認してみると安心です。
自宅プリンタで大丈夫そうなら
これより悪くなることはまずありませんので、
失敗を防げます。
アプリを使った年賀状印刷サービスは
あまりメジャーではないものですが、
案外アリなサービスかなと感じました。
今年は私も年賀状を出してみようかしら?w
では、貴方のスマホライフに幸多からんことを。