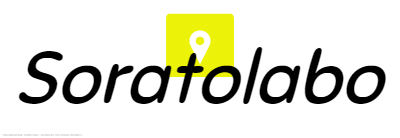スマホを買い替えるとき、
電話帳をバックアップする必要がありますよね。
SDカード、クラウド、パソコンを使う…
などなどいろんな方法がありますが、
案外知られていないGoogleバックアップを使ったバックアップ方法が簡単だったりします!
今回はAndroidでGoogleバックアップを使った電話帳のバックアップ方法を紹介します。
Googleバックアップを使うとどういうことができる?
まず、Googleバックアップがどういうものかを知りましょう。
いくつか代表的なところを紹介していきますね!
Googleアカウントでログインするだけで機種変前の電話帳が使える
AndroidはGoogleアカウントを作らないと
ストアでアプリをダウンロードできませんし
ほとんどの場合Googleアカウントを作ります。
で、このGoogleアカウントに
アカウントを作るとGoogleアカウントに「電話帳」を追加することができます。
(大手キャリアを使っている場合、Googleアカウント以外で登録することができるものもあります。)
Googleアカウントに連絡先を登録しておくと
新しい機種に変えてもGoogleアカウントにログインするだけで
電話帳をすぐに使うことができます。
機種変前のアプリを自動的にインストールしてくれる
Googleバックアップでは
スマホでインストールしていたアプリを記憶します。
バックアップした状態で新しいスマホに機種変更をすると
前使っていたスマホでインストールしていたアプリを
自動的に全て新しいスマホにインストールしてくれます。
新しくスマホを買い替えたのはいいけど
アプリをインストールし直さなきゃ…
なんていう手間が省けてるので助かる機能です。
Googleフォトを利用すれば写真のバックアップが不要になる
Googleバックアップとはちょっと異なるサービスになりますが、
Googleフォトという画像と動画をクラウドに保存できるサービスがあります。
これを利用するとGoogleアカウントのログインだけで
どのスマホからでもクラウドに保存した動画や画像を見ることができます。
Googleフォトの使い方は別記事にまとめましたので
こちらのリンクからご覧ください。
⇒スマホ写真が無制限に入れられるバックアップサービス、Googleフォトが凄い!
その他の引き継げる項目
- 端末の設定
- カレンダー
- SMS(Pixel スマートフォンのみ)
- 写真と動画(Pixel スマートフォンのみ)
Googleバックアップをする上で注意すべき点
バックアップデータは端末を2週間使用しなかった場合、消去される
Googleバックアップデータは最後のログインから2週間が経過すると
バックアップされたデータが消去されてしまいます。
普通に機種を買い替えたときはすぐに初期設定をするので
あまり気を付けなくてもいいのですが、
故障などでスマホを乗り換えるときはできるだけ早めに
新しい機種でGoogleアカウントのログインを済ませましょう。
バックアップ元機種でバックアップを利用する設定にしておくこと
ほとんどの機種で「バックアップ設定」はONになっていますが、
このバックアップ設定がOFFに設定されていると
Googleバックアップは利用できません。
バックアップ設定がされているか確認したいときは、
[設定]⇒[バックアップとリセット]を開きます。
すると下記のような画面が表示されます。
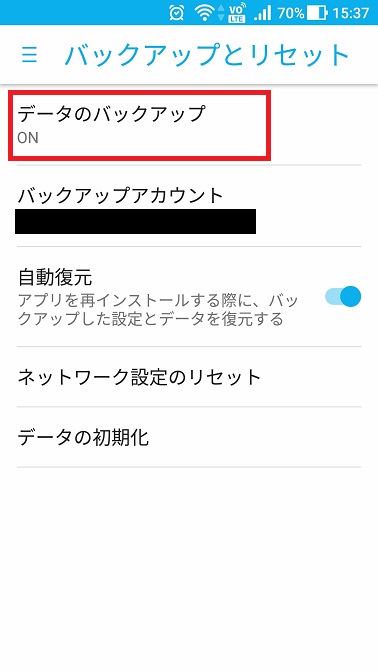
この画像の「データのバックアップ」欄が「ON」になっていれば
バックアップがされている状態となります。
バックアップは「バックアップアカウント」
に登録されているアカウントにされますので
このアカウント名とパスワードはログイン時に必要になりますので
忘れないようにしましょう。
Googleバックアップで電話帳を移す方法
電話帳以外のデータは前の項目で説明したように、
[データのバックアップ]の項目をONにするだけなので特に操作は必要ありません。
しかし、電話帳データの場合は、
ケースによっては自動バックアップされないこともありますし、
バックアップする方法も複数あります。
その中でも簡単な
「Googleアカウント自体に電話帳を保存する方法」を紹介します。
バックアップ元の操作
※既にGoogleアカウントに電話帳を保存している場合は
バックアップ元の操作は不要ですので
「バックアップ先の操作」に進んで結構です。
ざっくり説明すると今から
本体内部ストレージ(クラウド)⇒Googleアカウントへコピー
という操作を行います。
電話帳アプリを開き「連絡先のコピー(連絡先のインポート)」を行います。
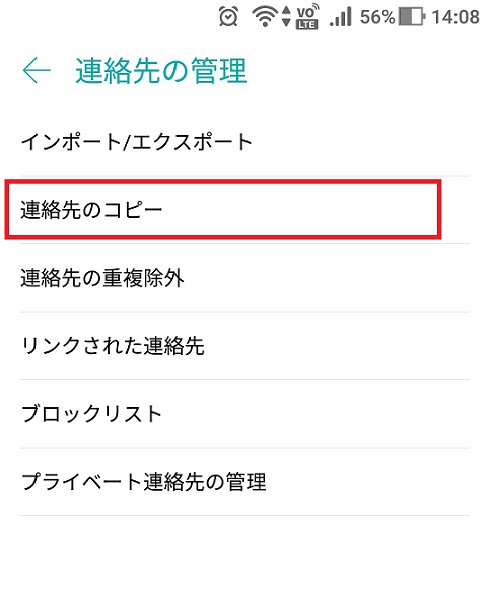
コピー元を選択する画面が出ましたら
今まで使っていた電話帳アカウントを選びます。
今回はスマホ本体(デバイス)を選びます。
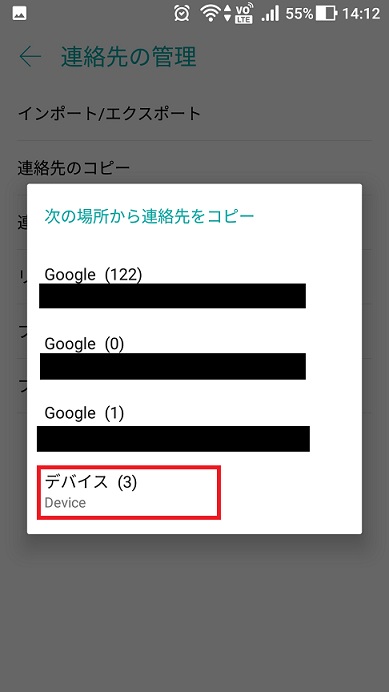
コピー先はバックアップするGoogleアカウントを選択します。
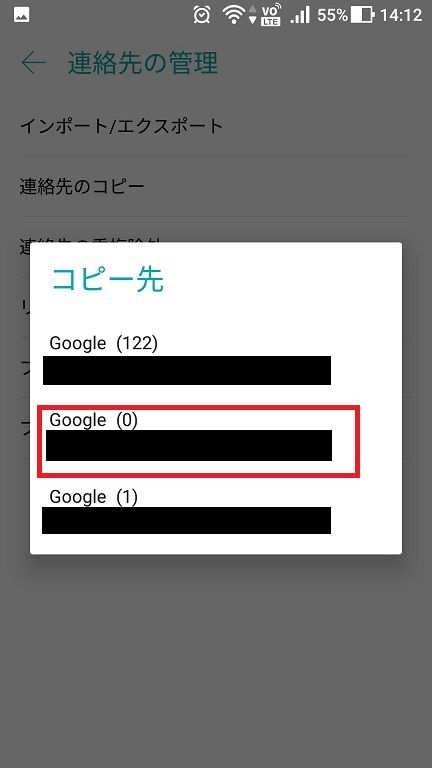
これでコピーは完了です。
正しくコピーが出来ているか件数を確認してみましょう。
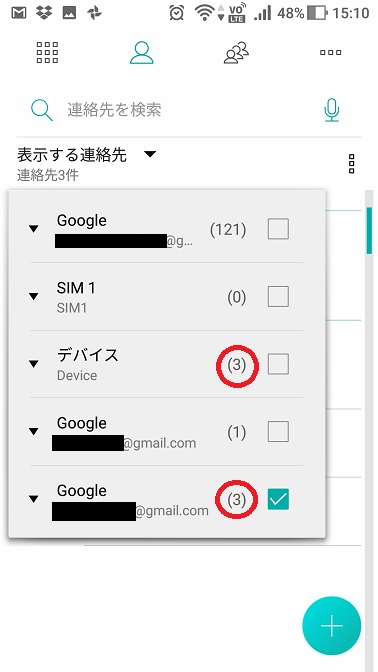
コピー元の件数=コピー先の件数
となっているならGoogleアカウントへのコピー作業は完了です。
バックアップ先の操作
大抵の場合は電話帳をコピーしたGoogleアカウントにログインするだけでOKです。
ログインしても表示されない場合は
以下の方法をお試しください。
まず、電話帳データを入れたGoogleアカウントが
電話帳一覧に表示されるようになっているかを確認します。
非表示設定になっていれば表示するようにチェックを入れましょう。
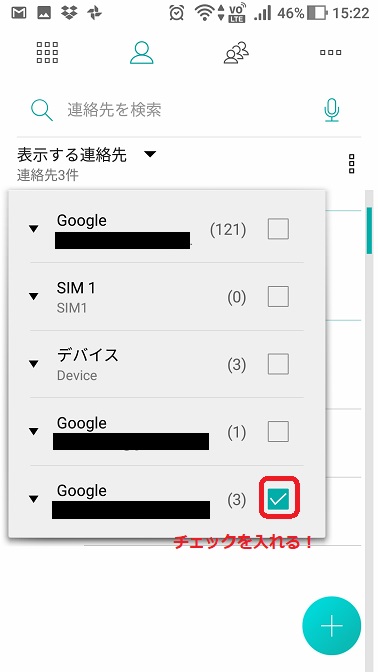
電話帳をバックアップしたアカウントがリストになかった場合は、
電話帳アプリを開いて、「アカウントを追加」を選びます
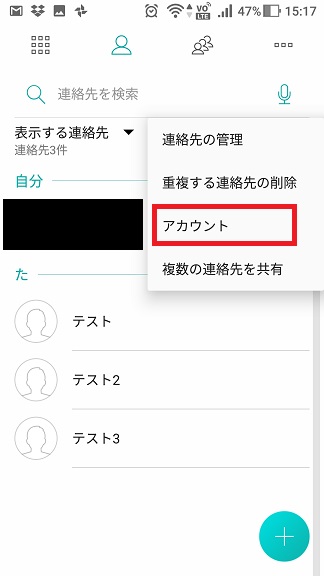
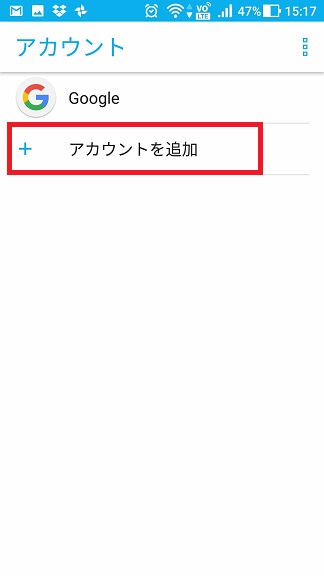
追加するアカウントの種別を聞かれるので
「Google」を選択します。
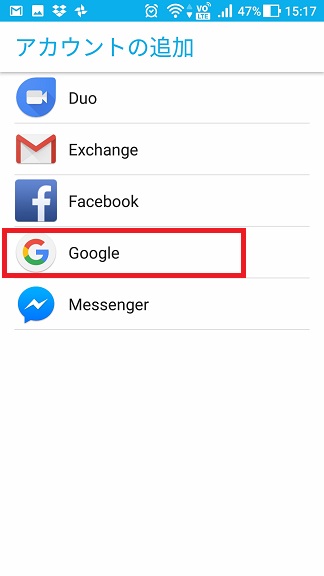
あとは電話帳データをバックアップしたアカウント名とパスワードを入力します
これで電話帳リストに表示されます。
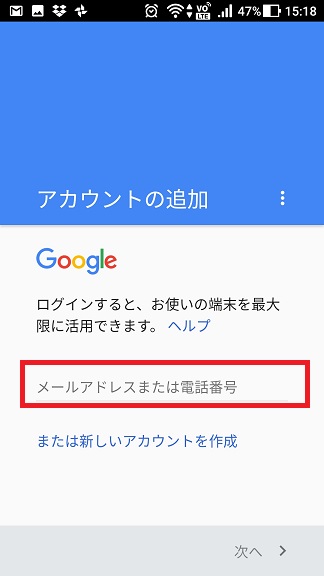
まとめ
大手キャリアでは電話帳データをクラウドサービスで保存するシステムがありますが、
キャリアを乗り換える場合や格安SIMではクラウドを利用したバックアップができません。
その場合は今回紹介したGoogleバックアップを利用することで
利用しているキャリアは関係なく
簡単に電話帳データを移行することができます。
(Googleアカウントのパスワードとアカウント名を覚えてなきゃいけませんが…w)
新しい機種に乗り換えることがあれば是非是非お試しください♪
ちなみに画像をバックアップしたいときは
こちらの記事を参考にしてみてくださいね♪
無料でデータ無制限にバックアップできる方法ですのでおすすめです。
⇒スマホ写真が無制限に入れられるバックアップサービス、Googleフォトが凄い!