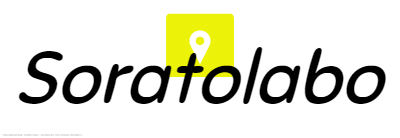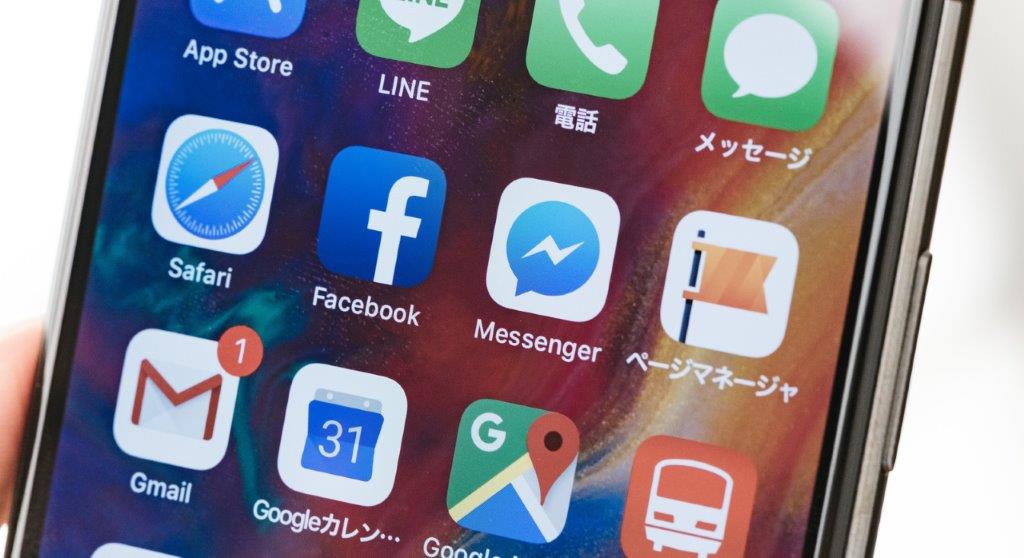
カメラのサイズ設定って皆さんはどのように設定していますか?
私が使っているカメラアプリでも30種類以上のサイズが選べますし、
どんな設定にすればいいのかを考えるとなかなか悩みがちです。
サイズを大きくするとデータ量が大きくなって保存容量を圧迫しますし、
かといって低くしすぎると画質が悪く見えてしまうこともあります。
ということで今回は、
スマホカメラにおけるオススメ写真サイズ設定の決め方を紹介します!
ちなみに綺麗なスマホ写真の撮り方はこちらの記事でまとめていますので、
こちらも併せてご覧ください。
スマホカメラの写真サイズのおすすめ設定

通常の撮影は8M(3264×2448)に設定するのがオススメ
普段の撮影は8M(3264×2448)前後の画質にするといいでしょう。
スマホ上で写真を見てももちろん綺麗ですし、
プリントアウトした際もハッキリと問題なく印刷することができます。
かなり大雑把な計算にはなりますが、
8M(3264×2448)の設定で16GBのSDカードに約2000枚前後の写真が保存できますので、
高画質でかつ、ある程度保存容量もある程度満足いくバランスになります。
このラインを目安にして、
保存容量を節約したいならひとつ解像度を落とすなど、
調整してみてるといいでしょう。
写真の拡大をすると基本的に画質は劣化してしまう
大きいサイズで撮影しておけば、
写真を縮小しなくてはいけないときでも画質の劣化は発生しません。
が、逆に画像を拡大すると写真が引き伸ばされてしまうので、
基本的に画質が悪くなってしまいます。
どれぐらい劣化するのかを実際に見てみましょう。
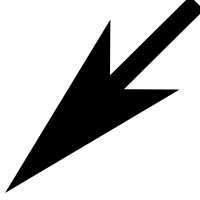
上の画像は200×200サイズの画像ですが、
これを1000×1000に拡大してみます。
すると⇓のようなこんな感じになります。
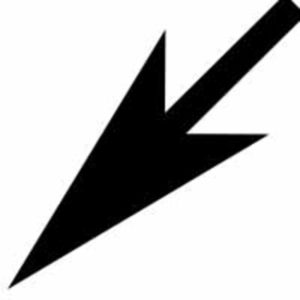
ちょっと分かりづらいかもしれませんが
よく見てみると矢印の縁の部分がぼやけてたり、
若干画像に粗が出ているのが分かるかと思います。
拡大方法によっては、画像の劣化をある程度防ぐこともできるのですが、
基本的に小さな画像を拡大すると、大なり小なり画質が劣化しています。
だから一旦ある程度大きなサイズで撮影しておいて
用途に応じて、画像を小さくしたりそのまま使ったりしても
特に不都合なく使うことができます。
大は小を兼ねる、ってやつですね。
サイズを大きくしていれば写真も綺麗なので、
そのままプリントアウトしても問題ありません。
大きいサイズの写真をスマホ本体にする際のコツとは?

確かに写真を大きいサイズで撮るとデータサイズが大きくなって、
スマホ本体とSDカードの保存容量を圧迫してしまいます。
しかし、これは簡単に対策が可能です。
Googleアカウントさえ持っていれば使える
動画像のクラウドサービス、Googleフォトを使うことで
無料で保存容量の節約をすることができます。
軽く仕組みの説明をすると…
通常撮影した写真はスマホ本体やSDカードに保存しておきます。
しかし、Googleフォトのようなクラウドサービスでは
写真をスマホ本体ではなくクラウド(Googleのサーバー)で保存することができるので
スマホ本体の保存容量を空けることができます。
Googleフォトを使うことで本体容量の節約になりますし、
なにより使用容量が無制限で無料で使えるという破格のサービスっぷり。
Googleフォトの詳しい説明は↓の記事をどうぞ。
⇒スマホ写真が無制限に入れられるバックアップサービス、Googleフォトが凄い!
知っているのと知らないのでは、
スマホの保存容量節約において差が出てきますので、
是非是非参考にしてみてください。
保存容量の節約をすることで
スマホの処理速度も違ってくるのでかなり役立ちます。
SNSにアップする時もできるだけ大きなサイズで撮影する
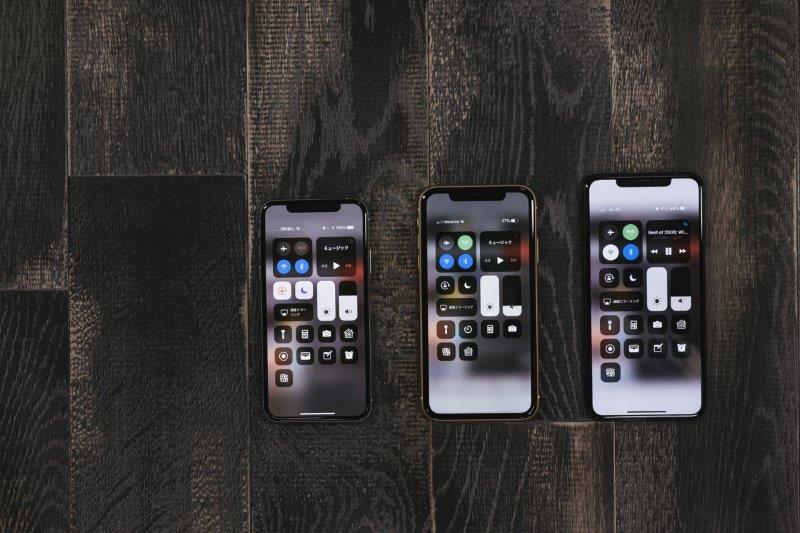
SNSにアップするときは写真サイズを気にする必要はありません。
というのもほとんどのSNSでは写真をアップする段階で
自動的に写真がSNSの仕様に応じたサイズに変更されるからです。
そのため、むしろ小さいサイズで写真を撮ってしまうと、
写真が自動的に拡大されてしまう可能性があり、
結果的に画質が悪くなってしまうことも考えられます。
ですので、SNSにアップする目的で写真を撮る場合でも、
写真サイズは「最大」に設定しておくと心配はありません。
サイズが大きすぎてアップできない場合でも
大きく撮っておけば、後はどうとでもなります。
メールに写真を添付するときは画像を小さくすること
メールで写真を送るときは注意が必要です!
最大サイズの写真を送ろうとすると受信側が受け取れない場合があるので、
必ず画像サイズを小さくして送信するようにしましょう。
具体的には画像のデータサイズを1MB以下になるように縮小するといいです。
メール送信時に画像を小さくして送る機能が付いているものもありますが、
Gmailで送信する場合は画像縮小機能は付いていませんので、
アプリ等で画像を小さくする必要があります。
画像のサイズを変更するアプリって?
画像サイズを変えたいときは、
Androidでしたら「写真リサイズ」、
iOSであれば「EverClipper」というアプリが簡単にすぐ修正できるのでおすすめです。
写真サイズの変え方
軽くどんな感じのアプリなのかを紹介しますね。
1. アプリを起動して【写真を選択】をタップ
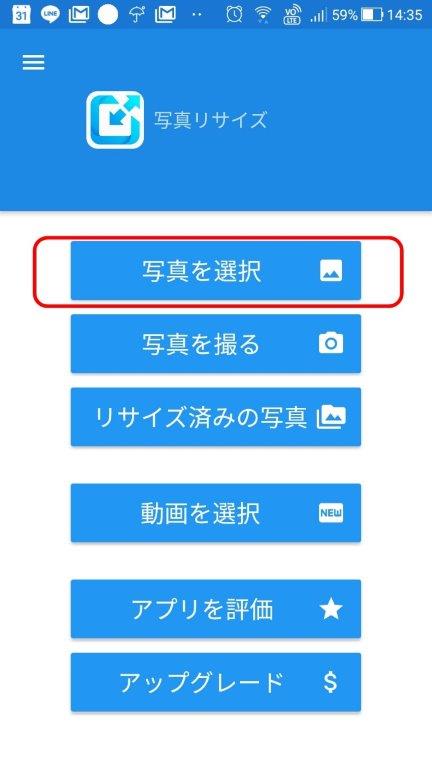
2. サイズを変更する画像をタップする(長押しすると複数の画像を選択可能)
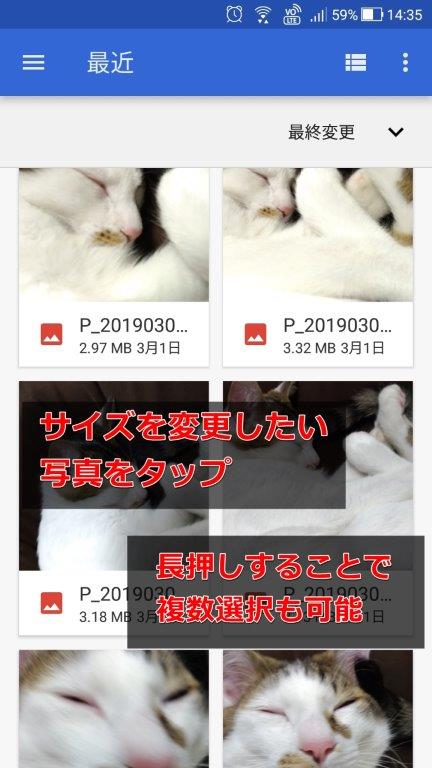
3. 画面上のサイズ変更ボタンをタップする
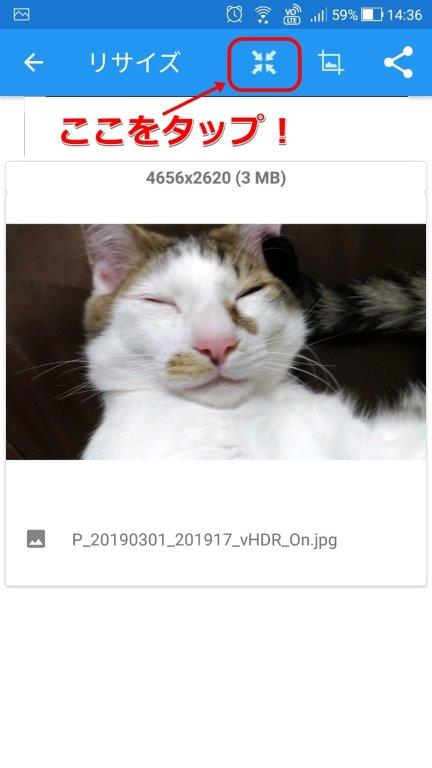
4. 任意のサイズを選択する
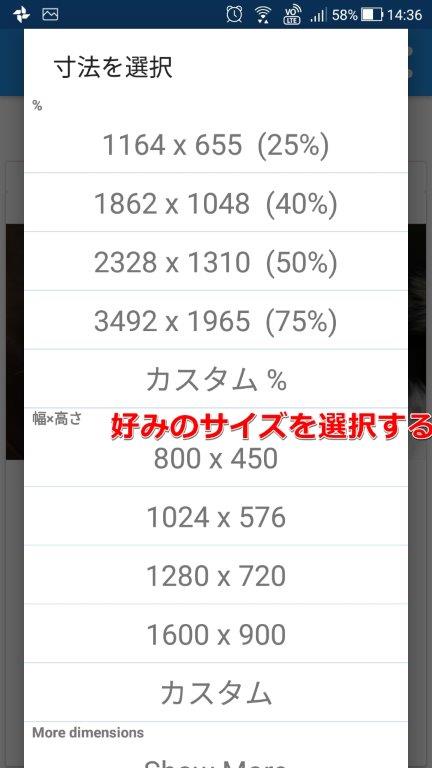
5. 処理が終わるとサイズを変えた画像が新しく作成される
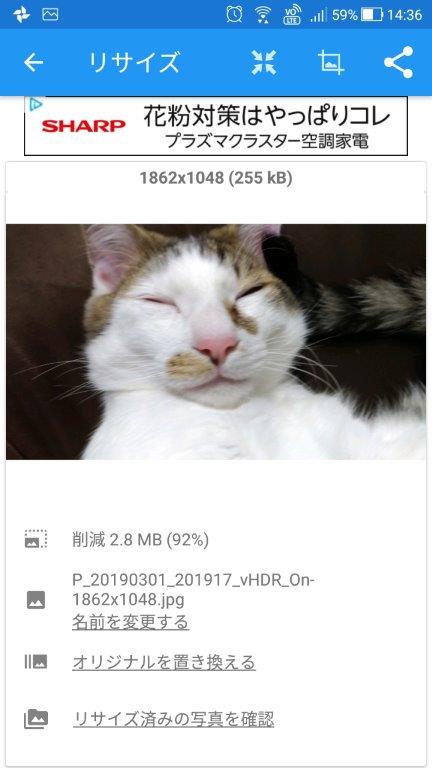
こんな感じで写真のサイズを変えることが出来て、
操作もそこまで難しくありません。
パソコンを使ってサイズ変更すると
USBケーブルを繋いだり、データを移すのが面倒ですし、
スマホで撮影した写真はアプリでちゃちゃっといじるのが楽ですし便利です。
スマホの写真サイズ設定は大きめに!あとから用途に応じて調整する
スマホの写真サイズの設定に関する要点をまとめると…
- 最大サイズで撮影して、あとから用途に応じてサイズ修正する
- 小さいサイズで撮影すると、拡大しようとすると画質が劣化する
- SNSにアップするときは各SNSの仕様に合わせたサイズに自動修正される
といったところです。
「大は小を兼ねる」という考えで撮っていけば間違いはないです。
大きいサイズで写真をバンバン撮り続けると
確かに保存容量が圧迫されやすくなります。
しかし、Googleフォトなどのクラウドサービスを使うことで
スマホの本体容量を節約することが可能ですし、
画像サイズを大きくすることに対してデメリットはそこまで感じません。
綺麗な写真を撮り方もこちら↓の記事にまとめましたの
で、こちらも併せてどうぞご参考に!!