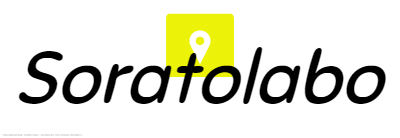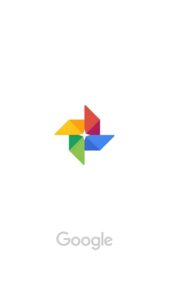スマホカメラで写真を撮ったときに
なんだか写真が赤っぽくて
目で見た時と違う感じに映るってしまう…。
そんな時もありますよね。
スマホカメラは状況に応じて
自動で色味を調節してくれる賢い機能がありますが
まだまだ万能ではありません。
どうしても撮影した写真が赤くなる…
そんな問題を解決するにはどうすればいいの?
という疑問にお答えします!!
スマホで撮影した写真が赤くなる原因は?

ホワイトバランスの調整がうまくいってない
スマホで撮影した写真が赤く映る原因としては
ホワイトバランスの調整が合ってないことが考えられます。
スマホカメラでの撮影は
基本的に自動でホワイトバランスを調整してくれますが、
撮影シチュエーションによっては
正しくホワイトバランスの自動調整が機能しないことがあります。
例を見てみましょう。
同条件の環境下でホワイトバランスを変えて撮影してみました。
まずはホワイトバランスを調整して撮影した写真からお見せします。

ほぼ肉眼で見た時と同じ色合いで映っています。
続いてホワイトバランスを狂わせた写真がこちらです。

うーん、見事に赤いですね(笑)
パッと見てはっきり分かるくらい不自然な赤さが出てしまっています。
(ちょっと大げさにホワイトバランスを狂わせちゃいましたがw)
逆に調整によっては写真が青っぽくなってしまうこともあります。
このようにホワイトバランスの調整は
撮影できる写真の色合いは結構変わってくる要素になってくるのです。
オート撮影でも発生する場合がある
オート撮影モードを使っていても
赤っぽい写真が撮れてしまうこともあります。
オート撮影モードは
スマホ側でシチュエーションに合わせて
ホワイトバランス等の様々な調整を行ってくれます。
ですが、時々変な色合いになるケースもあるので、
万能な機能…とはいかないのが実情かなと。
(最新機種の一部には優秀な自動調節機能を持ったものもあります)
スマホで写真が赤くならないようにする撮影方法

一番はマニュアル撮影がいい
マニュアル撮影モードはホワイトバランスの他に
ピント調整やISO感度…など細かく数値を自分で調整することで
より自分好みの写真を撮影することができるモードです。
こんな感じです。
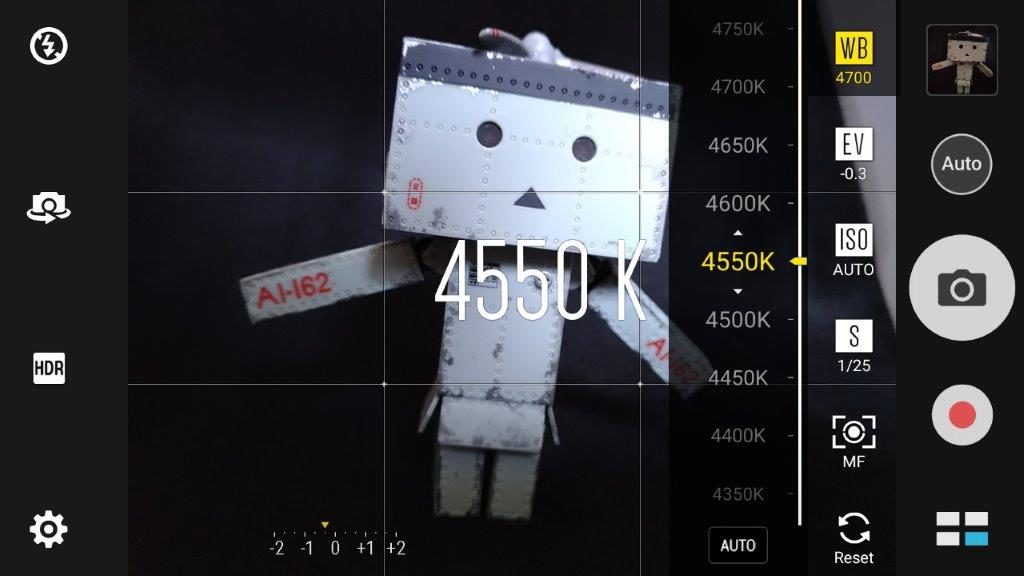
ちょっと難しそうに見えるかもしれませんが、
最初は適当にちょちょいと触るだけでも
いい感じな写真を撮影できますし
実はそこまで難しいものでもありませんよ!
詳しい使い方については解説記事を作りましたので
参考にしてみてください!
オート撮影を使う場合は「ホワイトバランス」の項目を変えてみる
マニュアル撮影はちょっと…という方でも対策方法はあります!
カメラアプリの設定メニューを開いて
「ホワイトバランス」欄を「AUTO」から別のものを選びます。
機種によって項目は異なりますが
「蛍光灯」「曇り」「昼光」などの項目があります。
ここから適当に変えてみて色味がちょうどいいものに変えてみましょう。
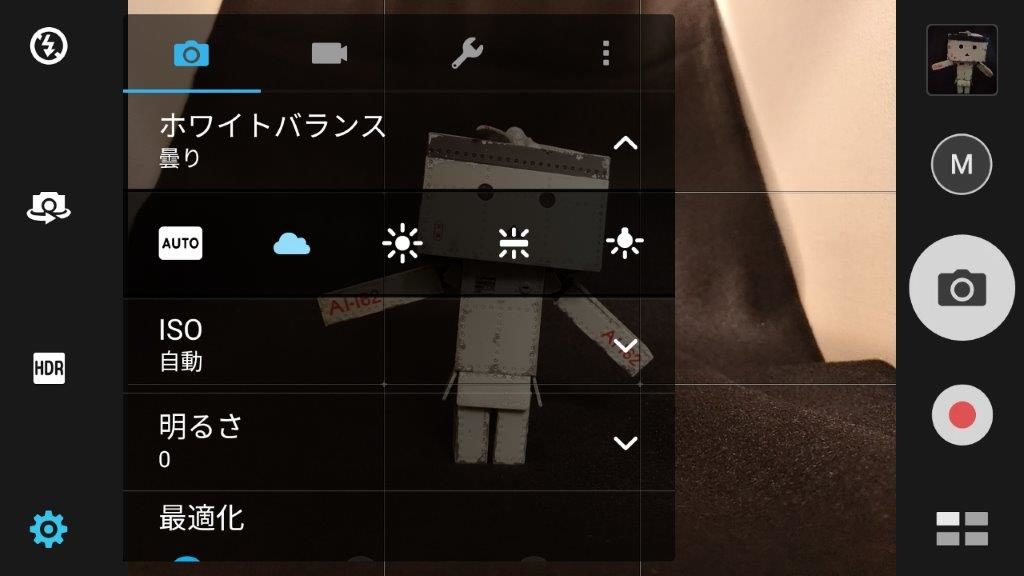
この手間でちょっとは良くなりますので
是非お試しあれ(´∀`)
既に撮影した赤く映ってしまった写真を修正する方法
続いては撮影方法ではなく、
すでに撮影した写真で赤みを調整する方法です。
今回はスマホで画像編集アプリを使って修正してみます。
使用アプリは「Pixle」です。
画像編集アプリで色相と彩度を少し調節して色味を修正する
赤みを修正するには「色相」という項目と「彩度」を調整していきます。
彩度は薄め(左にスライド)に。
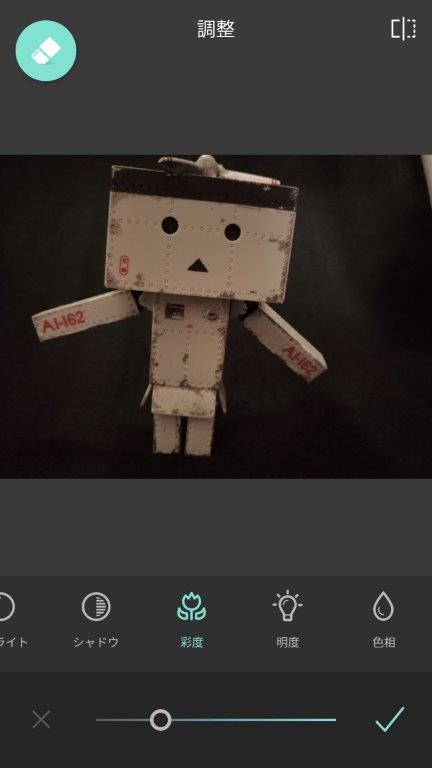
そして色相は気持ち青に近づける(右にスライド)感じにしていきます。
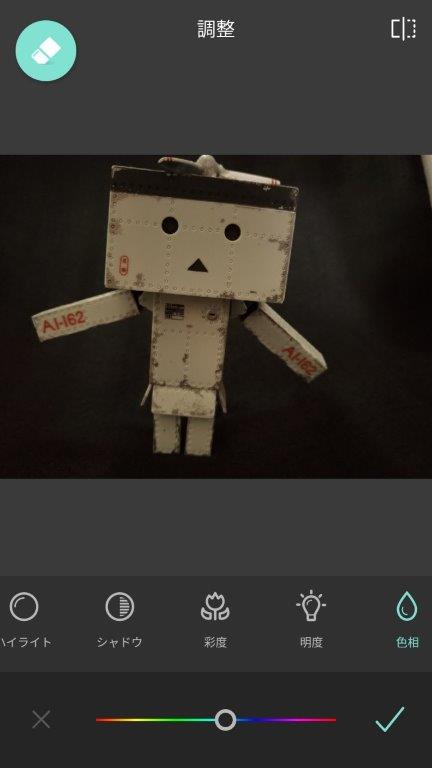
結構細かい調整となりますので、
試行錯誤しながらやっていきます。
で、出来上がった写真はこんな感じです。

修正前の写真はこんな感じでした。

比較までにしっかりホワイトバランスを調整して撮影した写真はこちら。

しっかりホワイトバランスの調整をした写真には及びませんが、
画像修正でもある程度赤みを抑えることができました!
が、しっかり撮影時に設定をしておく方がいい写真になりやすいので、
あくまで最終手段として使うようにした方がよさそうですね。
まとめ
スマホ写真の赤みに対する対策としては、
「撮影時のホワイトバランスをしっかりする!」
これで大抵解決します。
逆に写真が青白くなる場合も同様に
ホワイトバランスの調整で解決します。
また、撮影した写真も
画像編集アプリで色相と彩度を調節すると
ある程度改善することができます。
しかし、ホワイトバランスをしっかり調整して撮影した方が
綺麗な写真になることが多いので
こちらをしっかり整えてから撮影するようにしましょう。