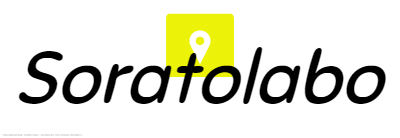スマホはほとんどの機種でカメラを標準搭載していますし、
今では安いデジカメよりも気軽にそこそこ高画質の写真を撮影することができます。
しかし、案外しっかりとした使い方を知る機会ってあまりありませんよね。
カメラアプリを起動させてそのままシャッターをポチってするだけ…
という使い方をする方も多いです。
実際に私の友人もこんな感じの使い方です。
そういった使い方に対して私は…
それじゃもったいない!!!
と思っちゃうわけです。
パパっと撮りたいという方でも、
1~2つのちょっとした操作を加えるだけでだいぶ違った写真が撮れます。
下の写真くらいだったらすぐに撮れるようになりますよ(・∀・)

ということで今回は、
「これだけはやっとけ!」的なスマホカメラの使い方をご紹介していきたいと思います。
スマホカメラでいざ撮影!…の前にやっておきたい事前設定

実際に撮影する方法をご紹介する前に、
まずはやっておきたい事前の設定について説明させていただきます。
面倒かもしれませんが最初に一度やっておくだけでOKですので、
まずはこちらを確認しておいてください。
また、今回はZenFone3の標準カメラアプリで説明しますので、
お手持ちのスマホとは多少異なる画面になりますので
ご了承ください。
写真の保存先はできるだけSDカードに設定する
カメラアプリの初期設定では
撮影した写真の保存先は本体になっていることが多いです。
しかし、本体に保存するのはあまりオススメしません。
というのも本体の保存容量が少なくなってくると、
スマホの動作が重くなったり、エラーが出やすくなる等、
スマホの調子が悪くなりやすくなりやすくなります。
スマホのパフォーマンスを保つために
できるだけ本体の保存容量は空けておきたいところ。
その対策として撮影した写真・動画の保存場所は、
SDカードに設定しておくことをオススメします。
方法は以下の通りです。
カメラアプリの設定から…

保存先の設定を探します。

こちらを内部ストレージ(本体)から
MicroSDに変更します。

これで保存先の変更は完了です!
画質設定は「最大」にする
画質の設定は、
保存容量の問題以外で画質を落とす理由はないですし、
こちらの設定は最大の設定にします。
ほとんどのアプリで設定画面に画質設定の項目がありますので、
設定から探してみてください。
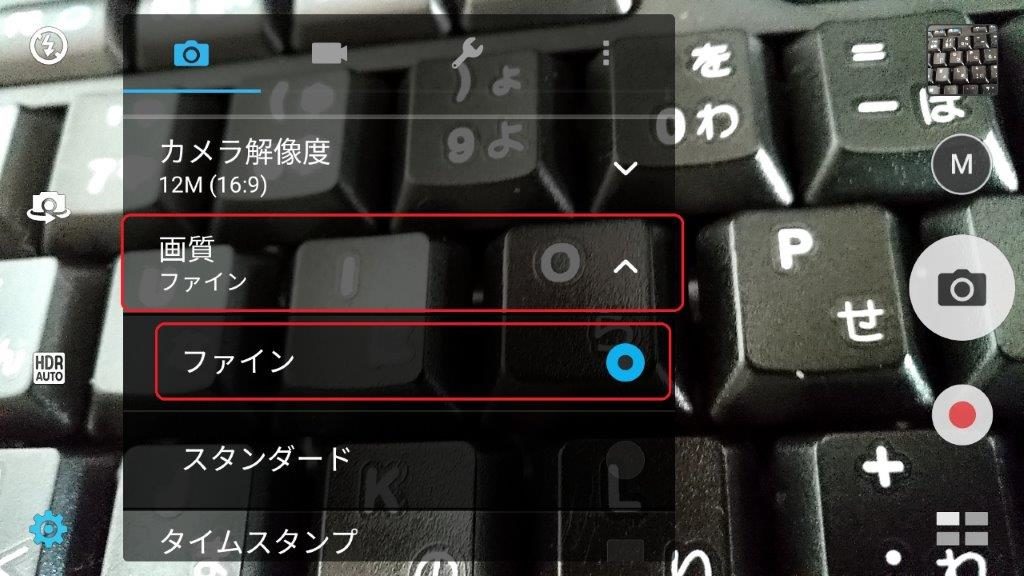
写真に位置情報を付与しない設定がおすすめ
カメラアプリで位置情報をオンにしておくと、
写真撮影すると同時に撮影した場所を写真と一緒に保存されます。
つまり写真に位置情報を付けてしまうと、
撮影者が普段どこらへんに住んでいるのか、どこへ行ったのか、
などプライバシーを含む情報が写真にくっついてしまいます。
こういったところから、
プライバシー情報がもれる可能性もゼロではありませんので
念のために位置情報はオフしておくことをオススメします。
写真の位置情報について詳しいことは、
別の記事でまとめましたので、
こちらも併せて参考にしてみてください。
位置情報の設定も「設定」から変更することができます。
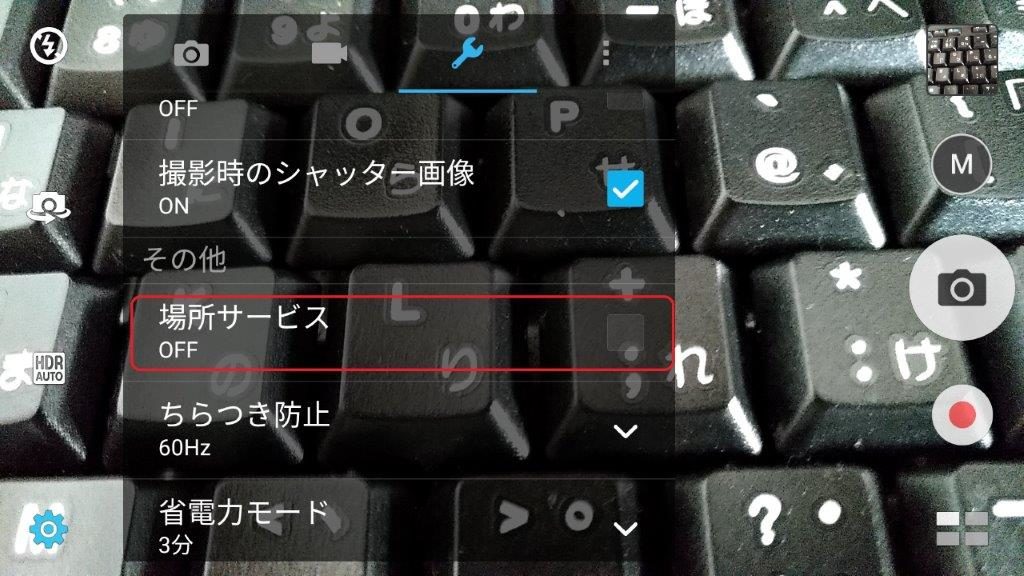
項目の名称はZenFone3では「場所サービス」となっていますが、
機種ごとに違う場合がありますので、
「位置情報」「GPS」というキーワードで探し、
設定をOFFにしましょう。
実際にスマホで撮影!カメラアプリの基本的な使い方

お待たせいたしました!
次からは実際に写真・動画を撮影する方法について説明していきますね。
普通に写真撮影する方法
フラッシュはできるだけオフにする
スマホカメラのフラッシュは光が強すぎる場合は多いので
フラッシュ撮影を行うとヘンに映っちゃう可能性が高いです。
どうしてもフラッシュに頼らざるを得ない状況以外では
基本的にフラッシュ機能はオフにして、
他の明かりを使って撮影することをオススメします。
フラッシュはファインダー画面の横切り替えボタンがあることが多いです。
こちらを探してフラッシュのON/OFFを切り替えましょう!

基本的に「HDR機能」はオン
HDR(High Dynamic Range)機能とは、
明度の違う複数の写真を撮影して合成することで
写真をより鮮やかに明るくする機能のことです。
言葉では分かりにくいと思いますので、
HDRあり・なしの写真をそれぞれ比較してみましょう。
まず、こちらがHDRなしの写真。

続いてHDRを使用した写真です。

空や草の色を見てもらうと分かりやすいと思いますが、
HDRありで撮影するとより鮮やかな写真になります。
基本的にHDRの設定はオンにしておいていいのですが、
スポーツ時の撮影などの動きが激しいときの撮影や
色が鮮やか過ぎる被写体の撮影には向きません。
こういった撮影の場合はHDR機能をオフにしてから撮影することをオススメします。
ZenFone3での設定方法は、
ファインダー画面の横の「HDR」マークをタップするだけでOK。

他の機種やアプリを使っていてファインダー画面にない場合は、
設定画面に入っている場合もあるのでこちらを探してみましょう。
撮りたいものにタップしてピントを合わせる
いよいよ実際に撮影です!
(長くなって申し訳ありません…><)
シャッターボタンを押す前にピント調節をするのですが、
基本的にスマホ側が自動的にピント調節をおこなってくれます。
が、撮影タイミングによっては、
ピントが合ってない状態で撮影されることもあるので、
撮影アングルが決まったら手動でピントを調節することをオススメします。
方法はピントを合わせたいところをタップするだけでOK!
あとはスマホ側が自動的にやってくれるので
調節が終わるまで待ちましょう。
(画像)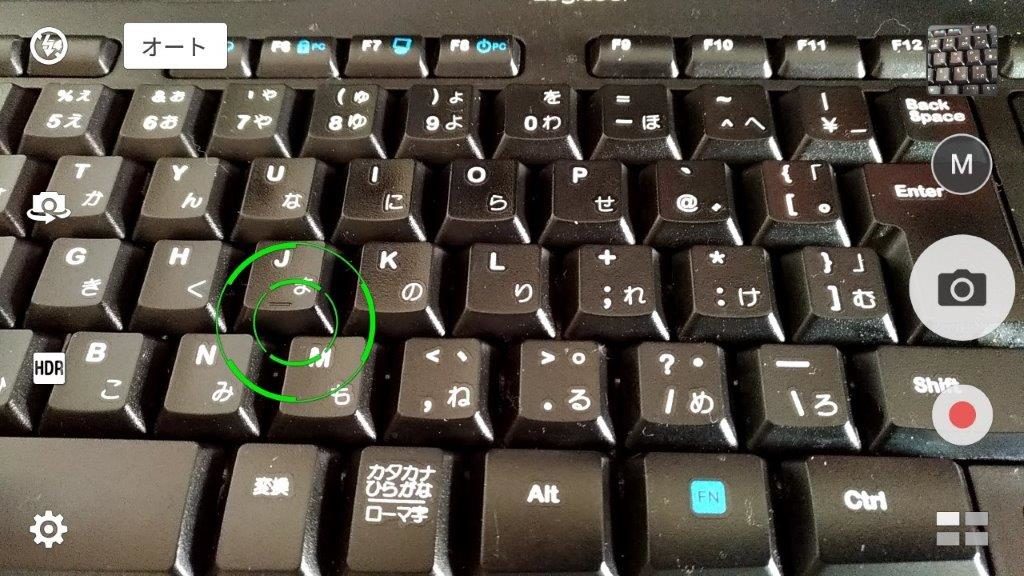
シャッターボタンをタップするときはゆっくり
シャッターボタンを押すときに力を入れてしまうと、
写真がブレてしまうことがあります。
ここはスマホが揺れてしまわないように
そっとシャッターボタンを押してあげましょうね(・∀・)
自撮りをする方法
アウトカメラ→インカメラへ切り替える
ほとんどのスマホはアウトカメラ・インカメラの2つ搭載しています。
アウトカメラで自撮りをしようとすると
ファインダー画面が見えないので撮影しづらくなります。
そのためカメラをアウトカメラ⇒インカメラに切り替えてから撮影することをオススメします。
ファインダー画面横にカメラ切り替えアイコンがあることが多いので
こちらをタップすることでカメラをインカメラに切り替えることができます。
(画像)
普通の写真撮影と同じくピントを合わせて、ゆっくりシャッターボタンをタップ
撮影するときは通常の撮影と同じです。
ピントを合わせたい箇所をタップして、
ピント調節が終わったら手ブレしないように
ゆっくりシャッターボタンを押しましょう(・∀・)
動画を撮影する方法
録画ボタンがある場合はタップで撮影開始
下の画像のようにファインダー画面に録画ボタンがある場合は、
ボタンを押すことで録画を開始します。
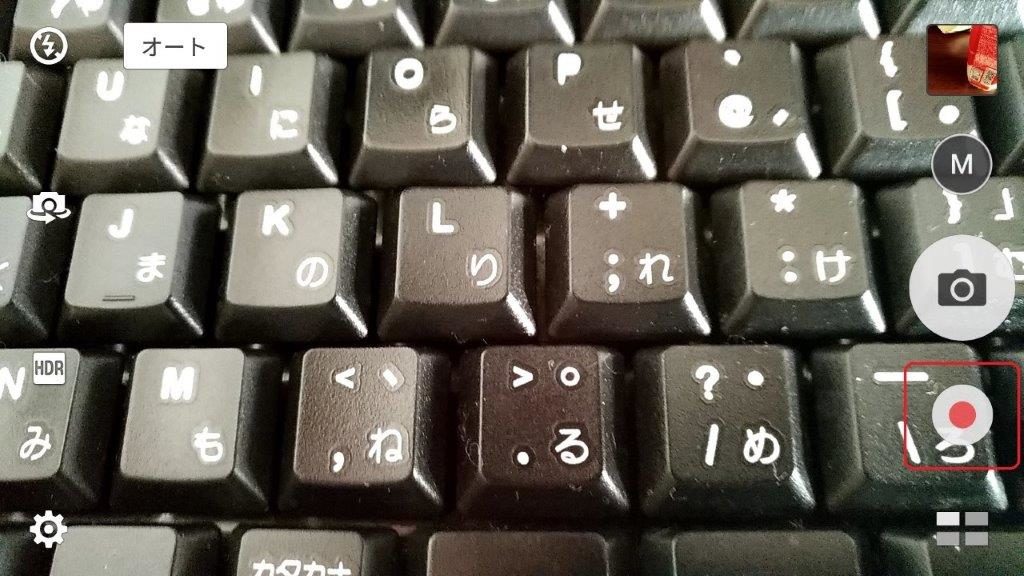
録画ボタンがない場合は設定で動画撮影モードへ切り替える
アプリによっては動画撮影モードに切り替えないと
動画撮影ができないものもあります。
ファインダー画面の切り替えボタンや
設定画面から動画撮影モードに切り替えてみましょう。
あとは録画開始ボタンを押すことで撮影開始となります。
録画を終了するには停止ボタンをタップ
撮影を終わるときは録画開始ボタンと同じ箇所にある
停止ボタンを押すことで終了します。

ワンランク上の写真を撮りたい!そのためのノウハウって?
今回紹介した撮影ノウハウは、
いわば基本中のキホンのようなものです。
よりキレイな写真を撮りたい!
ということでしたら一歩先のテクニックを↓の記事にまとめていますので、
こちらを参考にしていただければ、と思います。
とはいえ、簡単にできるテクニックを中心に紹介しているので、
すぐに実践できるものがほとんどですので、
こちらも是非参考にしてみてください(・∀・)
まとめ
写真を撮るときには、
事前設定をしっかりしておくこと!
そして、あまりフラッシュは使わないこと!
あとはピントを合わせてブレないようにゆっくりシャッターを切る!
というところがポイントですね。
パパっと撮影する場合でも、
この辺をしっかりできていれば綺麗に撮影できるはずです。
あとは思うまま、
ジャンジャン撮っていってスマフォトライフを満喫していってくださいね(・∀・)