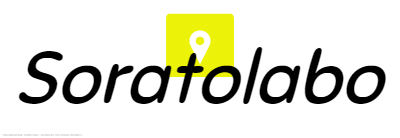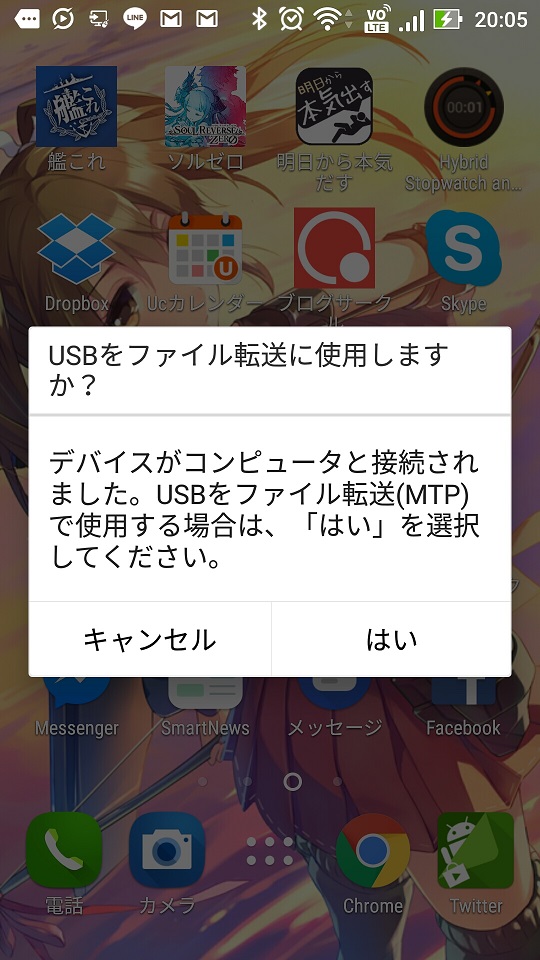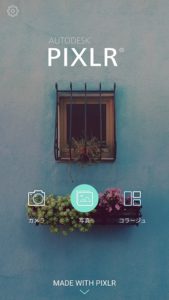スマートフォンで音楽を聴く機会が多くなりましたよね。
音楽配信サービスを使っている方も結構いらっしゃると思いますが、
CDからスマホ本体に直接MP3を取り込んで音楽を聞く派も結構いるはず!
この方が音質はいいからMP3派は結構いるはず!
そこで今回は、スマホ本体に音楽を入れている人へお話ししたい、
出来るだけ音質を保ったままスマホに音楽を入れる方法をお教えします!
スマホにCDの音楽をパソコンを使って取り込む方法

さっそくスマホに音楽を高音質で取り込む方法について解説していきますね。
私はパソコンでMusic Center for PCというソニー製のプレイヤーを使っていますので、
このソフトを使って取り込み方を説明します。
Music Center for PCダウンロード http://mediago.sony.com/jpn/download
準備するもの
- パソコン
- 音楽CD(レンタルでOK)
- PCと接続するケーブル(Androidを使っている場合は"USBケーブル"、iPhoneを使っている場合は"Lightningケーブル")
- パソコンの音楽プレイヤー(Windows media playerやiTunes、Music Center for PCなど)
まず、上記の物を準備しましょう。
またAndroidを使っている方が気を付けたいのがUSBケーブルです。
スマホを買ったときに付いてくることも多いですが、
新しく買う時には「USBケーブルは様々な種類がある」ということを覚えておきましょう。
ざっと種類を挙げてみるとこれだけあります。
- Type-A
- Type-B
- Type-C
- mini A
- mini B
- micro A
- micro B
「どれ選べばいいんじゃー!!」
ってなりそうですね。
大抵のスマホはmicro Bタイプに対応、パソコン側はType-A(一番標準的なおっきい端子)に対応していることが多いです。
ですので写真のような片方の端子がmicroB、
もう片方がType-Aになっているケーブルを選ぶといいのですが
最近のスマホはType-Cの端子であることが多くなっているので
自分が使っているスマホがどのUSBに対応しているか調べた上でケーブルを準備しましょう。
WEB検索でスペックを公式サイトで調べるとほとんど分かるはずです(・∀・)
パソコンにスマートフォンを接続する
スマホとパソコンをケーブルで接続しましょう。
するとスマホにこんな画面が出てきます。
機種によって多少表現が異なることもありますが、
「MTPで接続しますか?」的な感じで聞かれたら「はい」を選びましょう。
これをキャンセルしてしまうとパソコン側がスマホを認識できませんので、
音楽を取り込むことができません。
必ず「はい」を選択しましょうね。
CDを入れてからパソコンの音楽プレイヤーを起動
パソコン側のCDドライバーに音楽CDをセットし、その後音楽プレイヤーを起動します。
今回はMusic Center for PCを使って説明していきますが
もちろんその他の音楽プレイヤーでも音楽の取り込みは可能なので、
使い慣れているプレイヤーを使ってOKです!
取り込みの設定をする
次は取り込みの設定をしていきましょう。
ここで音楽のファイル形式や品質を選んでいきます。
ここでの設定は品質を重視するか、データ量を節約するかで設定内容は変わっていきます。
下の図のように【ツール】→【設定】と進んで…
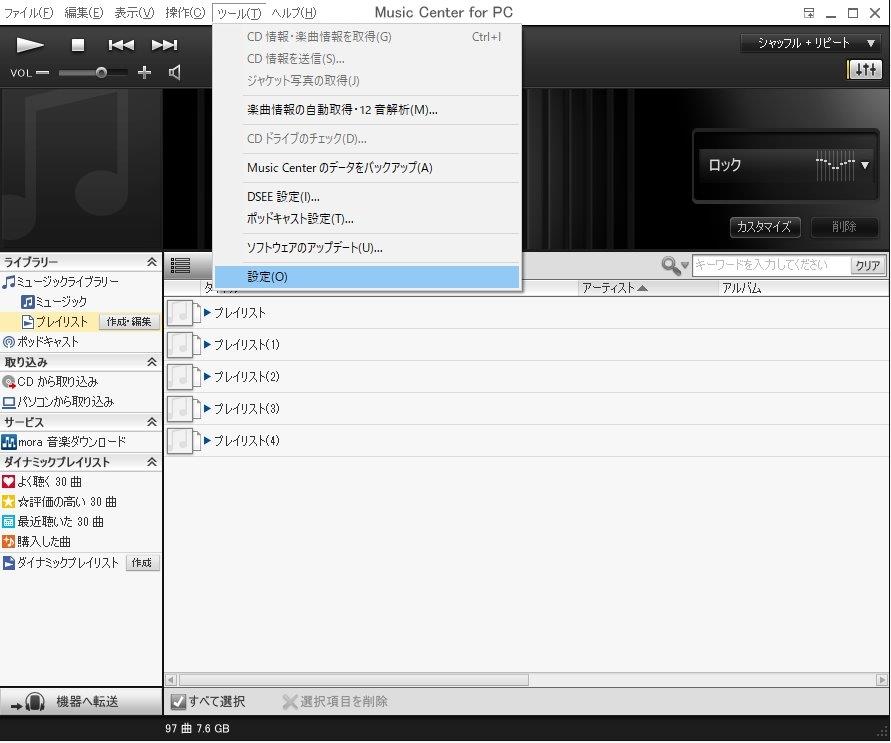
左部の欄から【CD取り込み・再生】を選んで、
CDの取り組みの設定のところを変えていきます。
- フォーマット:音質・データサイズ的にMP3、AACがオススメ。ハイレゾ音源にしたい場合はFLAC。
- ビットレート:320kbps。ちょこっと音質を下げてデータサイズを若干削りたい場合は256kbpsにする
- 取り込みモード:「音質を重視する」を選択
という感じで設定しましょう。
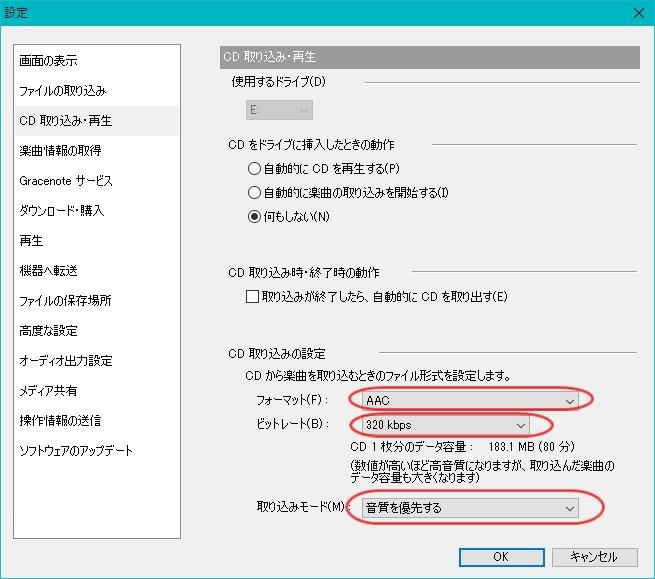
CDからパソコンに取り込む際、ファイル形式を設定する必要があります。
様々な種類がありますがMP3、AAC(ハイレゾで取り込みたい場合はFLAC、ALAC)形式で取り込むといいです!
また、取り込む品質(ビットレート)も設定できます。〇〇〇kbpsと書かれている所ですね。
これは数字が大きければ大きいほど質が良くなりますが、その分容量も大きくなります。
このファイル形式での再生ができないアプリもあるので
事情がない限りWMA形式は選択しないほうが無難です。
ちなみにiTuneはFLAC形式は未対応ですが、
ALAC形式というApple系特有のハイレゾ形式のファイルを使うことができます。
しかし、ALACはアップル製品以外ではほとんど使えないので、
正直私はおすすめしません。アップル製品ってどうして使いづらい独自規格が多いんだ…
音楽ファイルの保存先を設定する
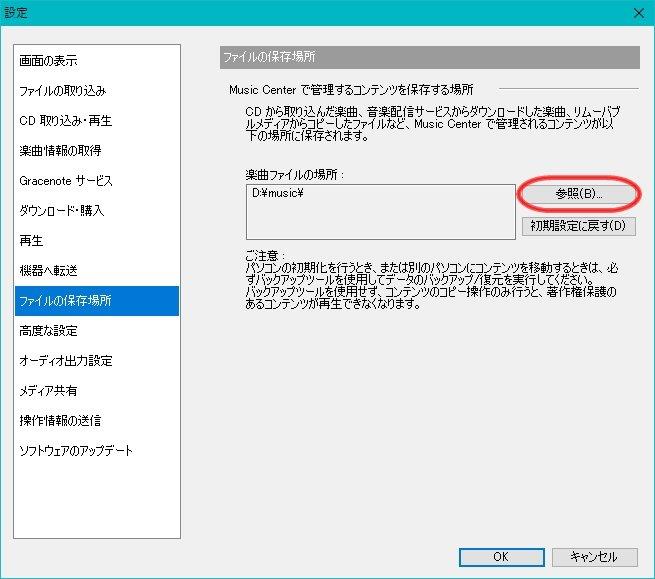
取り込んだ音楽の保存先を変えるのであれば、
左欄の【ファイルの保存場所】を選んで赤丸で示した【参照】をクリックすることで変更が可能です。
取り込みを実行!
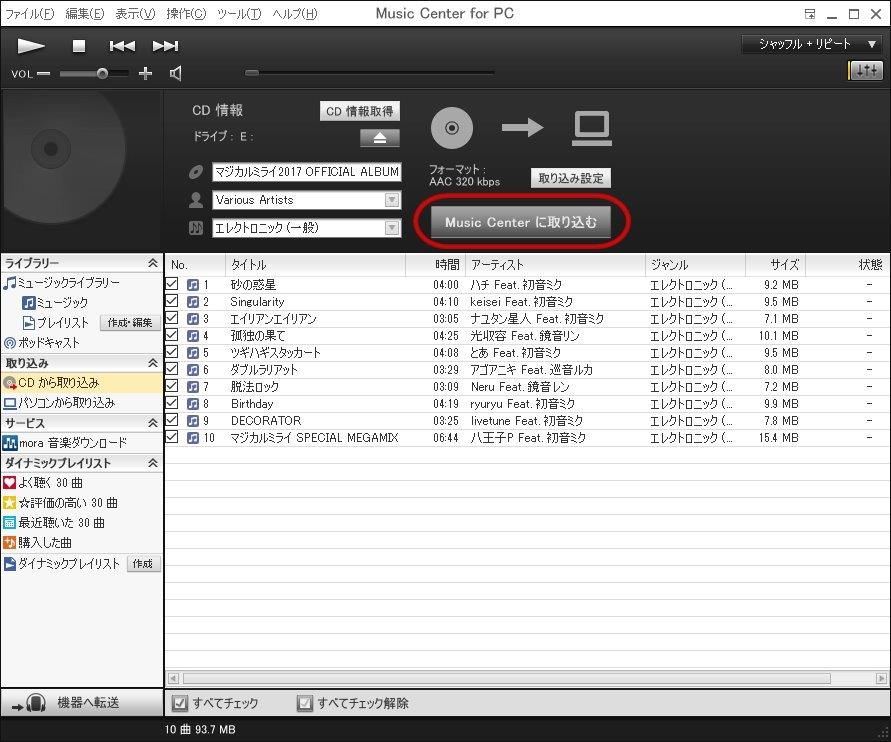
音質の設定と保存場所の設定が終わったら、
実際に音楽を取り込んでみましょう。
赤丸部の【Music Centerに取り込む】をクリックして取り込みをスタートします。
取り込み完了するまで少し待ちましょう♪
パソコンに取り込んだ音楽をスマホに送る
パソコンに音楽を取り込んだので次はスマホに送りましょう。
エクスプローラーを起動して、PC→接続したスマホを選択すると
以下のような感じで画面が表示されるはずです。
(機種によっては若干名称が違うこともあります)
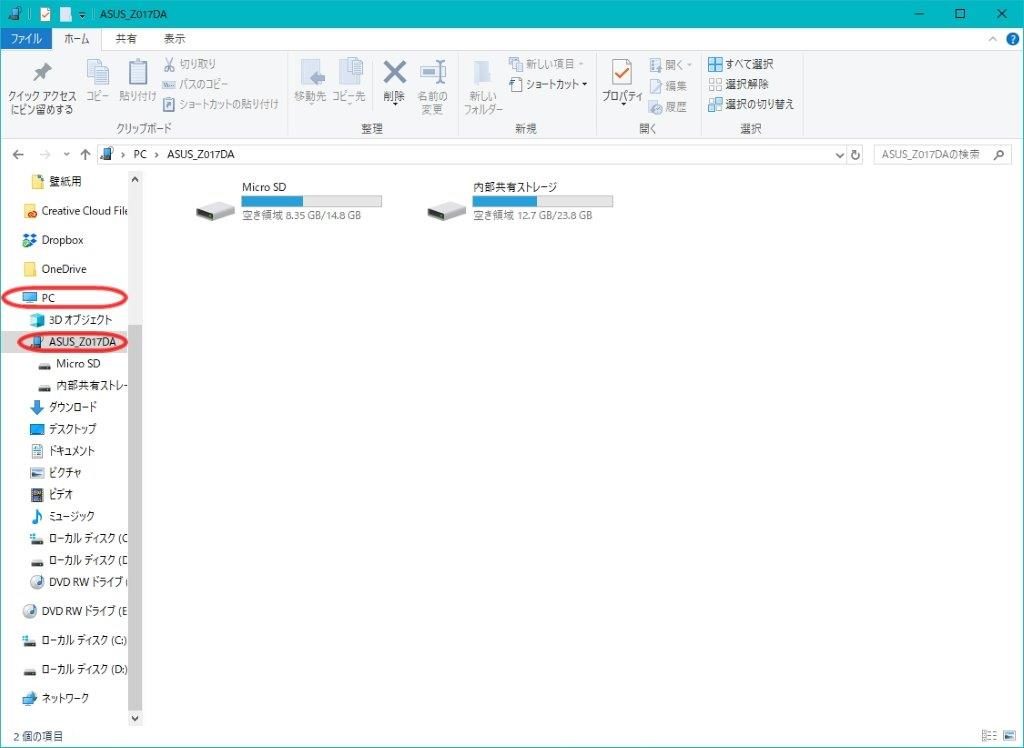
音楽を本体に保存するなら「内部共有ストレージ」へ。
SDカードなら「Micro SD」へと進みましょう。
そのあとは、音楽を入れておくフォルダを新しく作って、
そこにパソコンで取り込んだ音楽をコピペします。
例えばスマホ側に「music」というフォルダを作って…
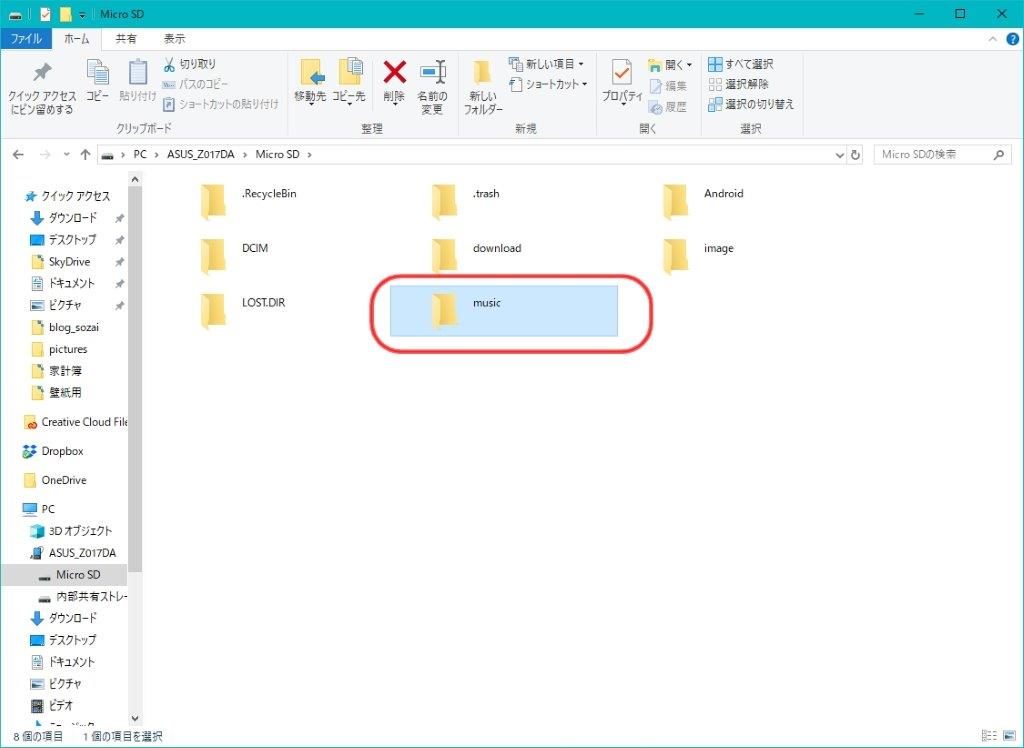
CDから取り込んだ音楽を「D:\music」という場所に保存すると設定した場合は、
「D:\music\Shared\Music」という場所に音楽が格納されていますので、
エクスプローラーでここまで行きましょう。
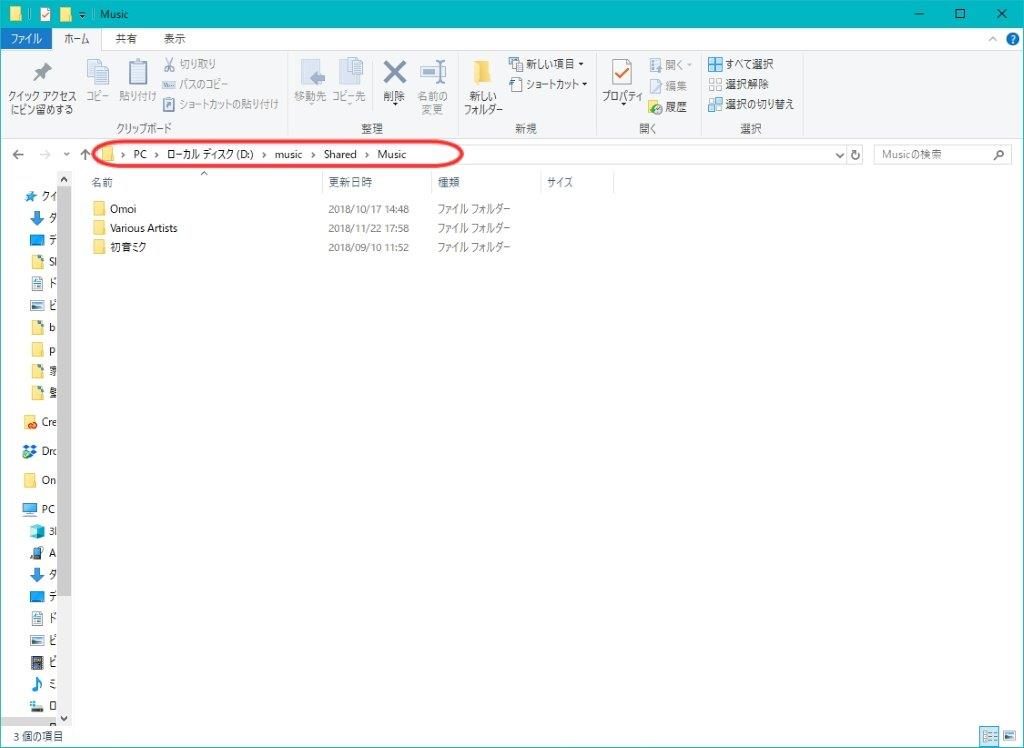
あとはフォルダ内の音楽をスマホ側に作った「music」フォルダにコピペすれば、
スマホへの取り込みが完了です!
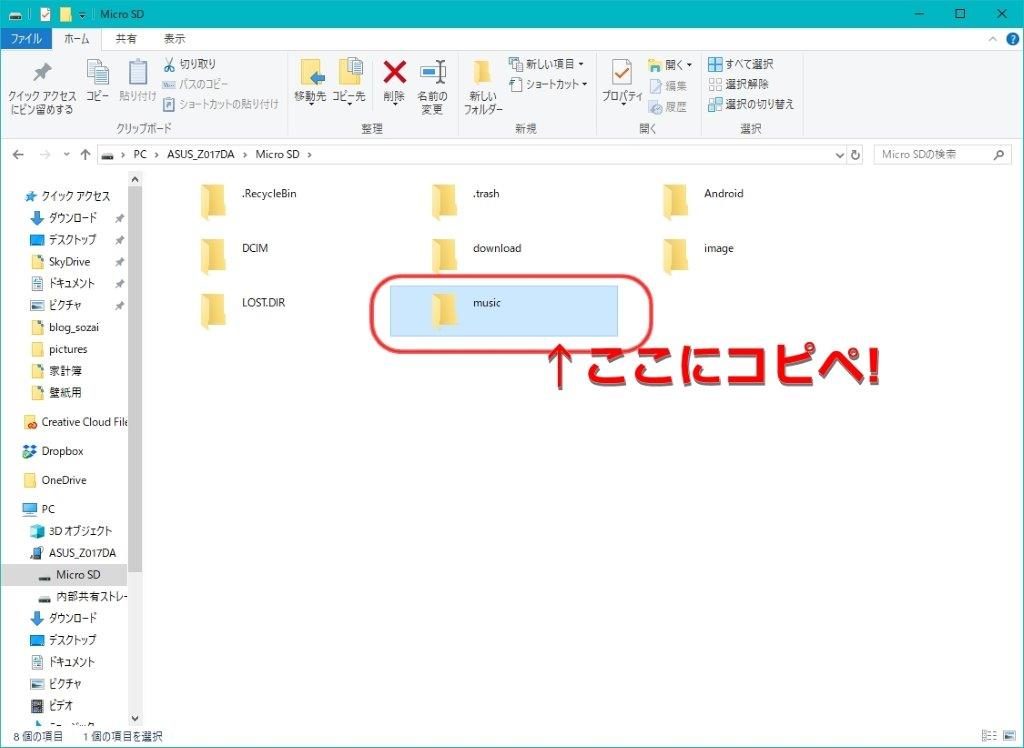
以上、お疲れ様でした!!!
パソコンを使わずにCDからスマホへ取り込む方法
さらに最近ではパソコンを使わずCDから
直接スマホに取り込めるデバイスが発売されていますね!
こんなの↓です。
MP3形式やAAC形式に変換できることはもちろん、
最近話題になっているハイレゾ音源の一種である
FLAC形式でスマホに取り込むこともできます。
金額は1万円程度で買えるみたいですし、
パソコンがないという方はこれを導入してみるのも手です。
スマホにCDの音楽を取り込む際のおすすめの設定
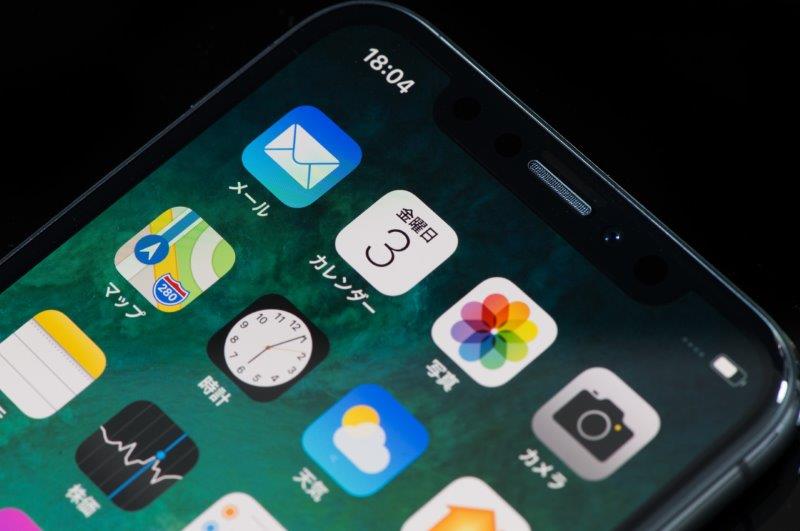
音質は耳障りにならない程度で、保存容量を節約したい方へ
- ファイル形式 AAC
- ビットレート(音質) 128kbps
AACというファイル形式はMP3よりも新しく作られたファイル形式(といっても1997年だけどw)で、
低ビットレートでも音が破綻しにくいというステキ特性を持っています!
MP3よりもちょこっと容量を食いますが、低ビットレート帯の音質はAACの方がいいです!
音質にもこだわりたいけど容量も気になる方へ
- ファイル形式 AAC(MP3)
- ビットレート 160kbps(高品質のヘッドフォン使っている場合は192kbps以上でも可)
160kbpsまでビットレートを上げると、AACでもMP3でも音質にそこまで差はありません。
また、一般的に普及しているイヤホンやヘッドフォンを使っている場合、
ビットレートを160kbps以上にしてもほとんど音質が良くなりません。
1万円以上の高品質ヘッドフォンを使って初めて、
192kbps以上の効果を実感できますので、
お手持ちの音響機器に応じてビットレートを変えていきましょう。
音質にはガッツリこだわりたい方へ
- ファイル形式 FLAC(ALAC)
音質にガッツリこだわりたい方はハイレゾ一択でしょうね。
ただ、大抵の人は「AAC 320kbpsの音源とあまり差はないんじゃね?」
という感じなので「こだわる人はハイレゾ音源で」ってな感じでいいでしょう。
保存容量度外視でもいいから極限までこだわりたい方へ
- ファイル形式 WAV
極限までに音質にこだわりたいという音質厨の方は、WAV(wave)という無圧縮形式にしましょう。
MP3などはデータ容量を減らすために圧縮をしているのでどうしても音質の劣化というものは発生してしまいます。
一方、WAVはファイルを圧縮していないのでCDと同じ品質に保つことができます。
もちろん圧縮していないので、
5分間の曲で、約50MBという膨大な容量になりますw
正直、FLAC形式と音質はそこまで変わらないので、
これ以上の領域はロマンですねw
やれることはすべてやって極限まで追及したオーディオ環境に酔いしれるのも悪くありません!
まとめ
音質の世界はこだわり始めるとキリがない世界です。
スマホで音楽を楽しむのであれば、
AAC 160kbpsで取り込むと音質もいいし、データ量もそこまでないので
このあたりの設定が一番おすすめです。
それ以上の音質はヘッドフォンなどのハード面をこだわって初めて効果が出る領域なので、
ちょっとハードルは高くなりますね。
また、それなりに高音質でたくさんの音楽を聴きたい!
という方は定額制音楽聴き放題サービスを利用してみるのも
いいかなと思います!
私が体験した定額制音楽聴き放題サービスの感想と説明を
記事にまとめていますので
こちら↓の記事も参考にしてみてください♪
⇒スマホでフルサイズの音楽を無料で聴けるSpotifyを使ってみた件
⇒LINEミュージックのアニソン/ボカロ曲は多い?学割料金でお得に楽しめる件
でもこういうサービスってお金が掛かるから
無料の音楽ダウンロードアプリでいいや…と考えている方。
実はかなり危険なアプリである可能性がありますので
極力使わない方がいいです!!
SpotifyやAWA、LINE MUSICのような
しっかりしたサービスの無料プランなら問題ありませんが、
違法で音楽を配信されているサイトはダウンロード・起動するだけで
迷惑メールやそれよりも厄介なことに巻き込まれちゃうことあります。
無料という言葉ほど高いものはないというのは
あながち間違ってないなと。
音楽を聴くなら
CDから取り込むか、安全なサービス使う。
案外お金を払って聴いた方が
いろんな意味で「安上がり」だと思います。
あなたのスマホミュージックライフに少しでもお役に立てたのならハッピーです♪
では、あなたのスマホライフに幸多からんことを!