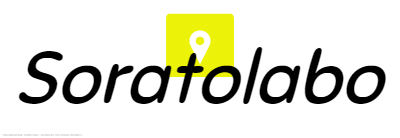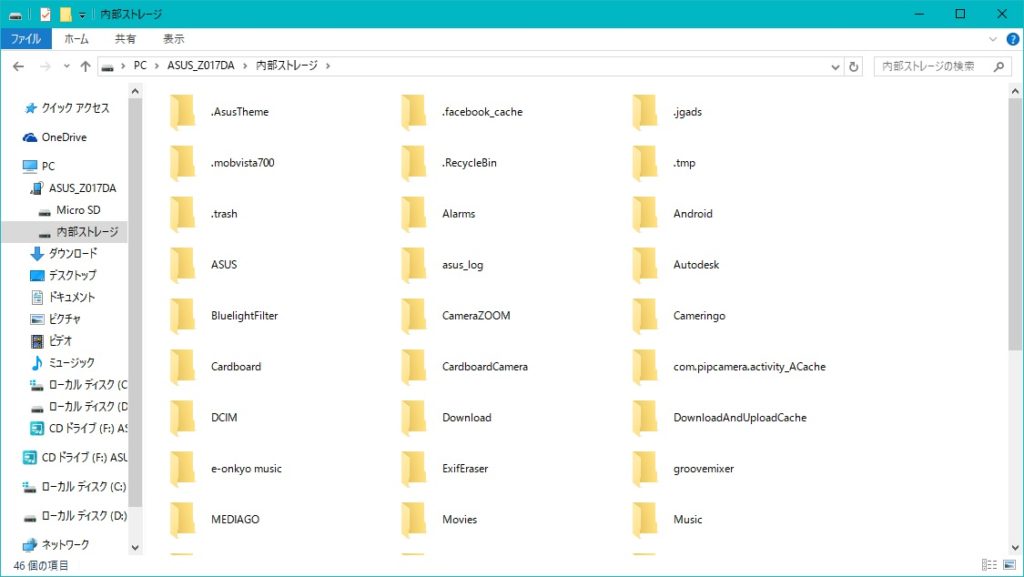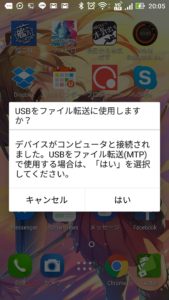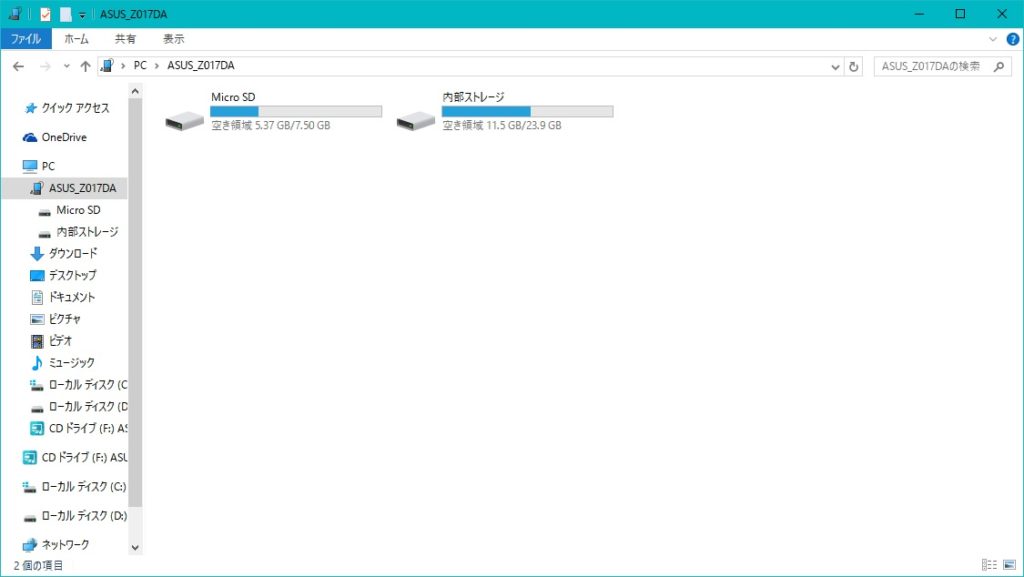スマホで撮った写真をパソコンに取り込みたい!
撮った写真をPCにバックアップしたりPhotoshopとかで編集したい!
でも実際、パソコンにスマホを繋げてみると
よく分からないフォルダがいっぱいあって訳が分かりませんよね。
自分が探している写真がどこにあるのか分からないよ・・・
というあなたでも大丈夫!
今回は、できるだけ簡単に写真をパソコンに取り込む方法と
保存場所の探し方を解説していきます!
スマホで撮影した写真をパソコンに取り込む方法

スマホの写真をパソコンに取り込む方法にはいくつか方法があるのですが、
私がおすすめしたい方法は次の2つの方法です。
- Googleフォトを使ってパソコンにバックアップする
- スマホとパソコンを直接USBケーブルで繋いで写真をバックアップする
ひとつずつ解説していきますね!
Googleフォトを使ってパソコンにバックアップする(難易度★)
・Googleアカウント
・Googleフォトのアプリ(無料で利用可能)
一番簡単なのはこれですね。
Googleアカウントを準備して初期設定さえすれば、
パソコンだろうとスマホだろうと
写真がすぐに見たり、ダウンロードすることができます。
GoogleアカウントはAndroidスマホを持っている人なら
絶対に持っているものですし、
アカウントを作る手間もありませんし気軽に使えます。
ただ、通信量が多くなりやすいので、
一気にデータ使用量制限まで使う可能性もあるので、
Wi-Fi環境下で行うことを強くおすすめします。
早速方法について紹介していきたいと思いますー!
1. Googleフォトのアプリをインストールする
何はともあれ、まずはアプリをインストールしましょう!
AndroidはGoogleフォトのアプリが最初から入っている場合もありますが、
iPhone使いの方やアプリが入っていない方のため、一応ストアへのリンクを貼っておきますね。
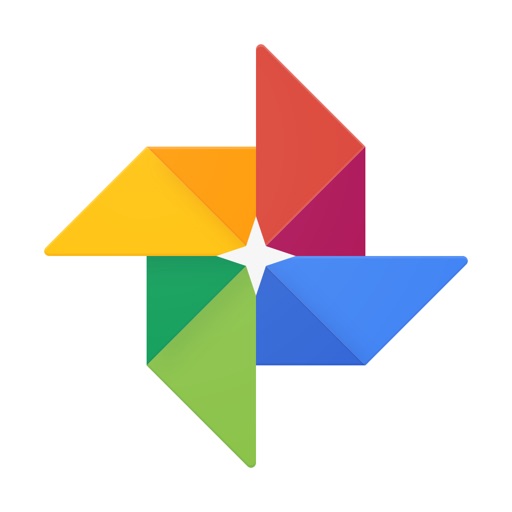
2. Googleフォトのアプリを起動し、右上のプルボタンをタップ⇒設定⇒バックアップと同期をタップ
アプリを起動したら右上にあるプルボタン(【≡】みたいなボタン)をタップします。
…分かりづらいので画像で説明しますっ!
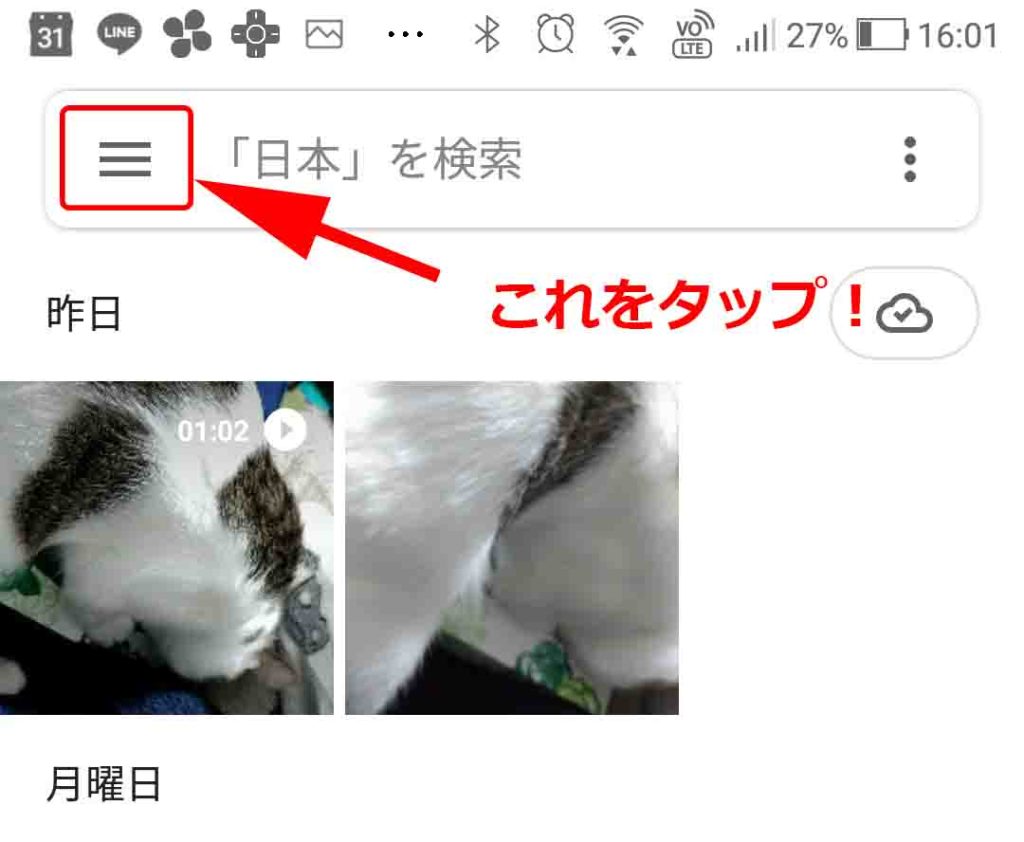
これをタップすると、メニューが立ち上がりますので
【設定】をタップしましょう。
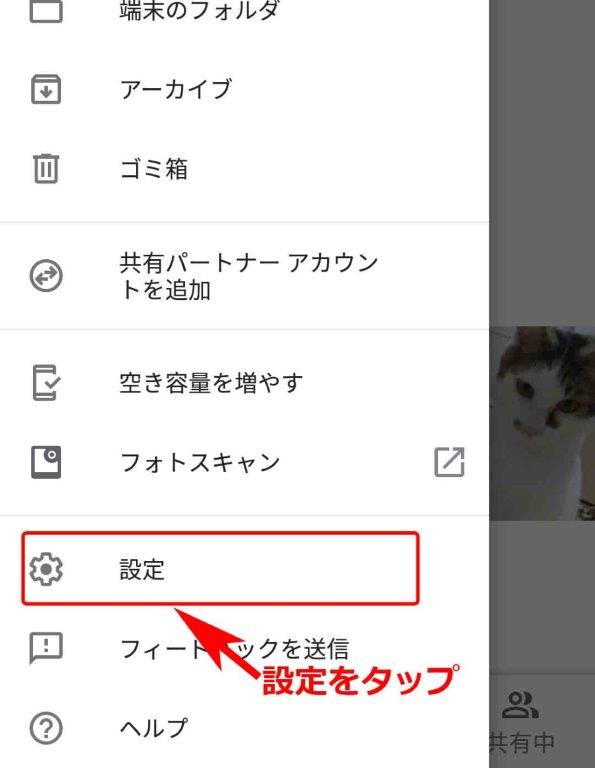
設定の画面に入ったら次は【バックアップと同期】をタップしてください。
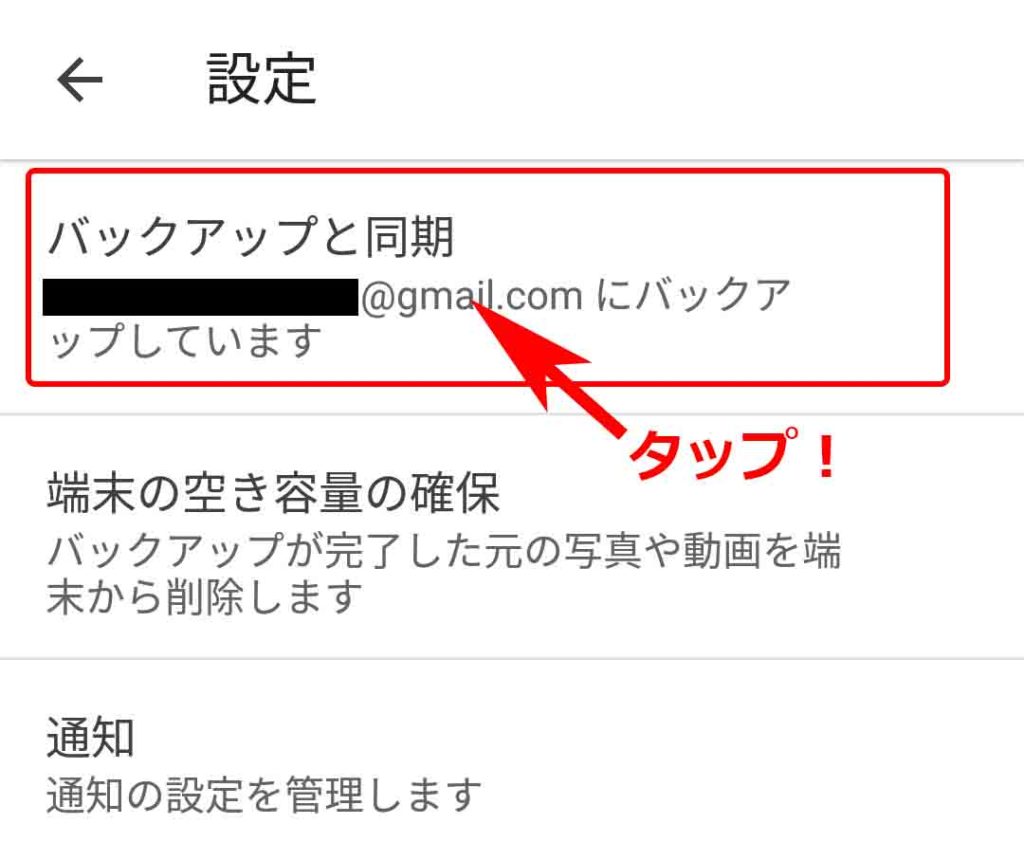
3. 【バックアップと同期】のチェックをオンにする
バックアップと同期の画面に入ったら、
下の画像の【バックアップと同期】をオンにします。
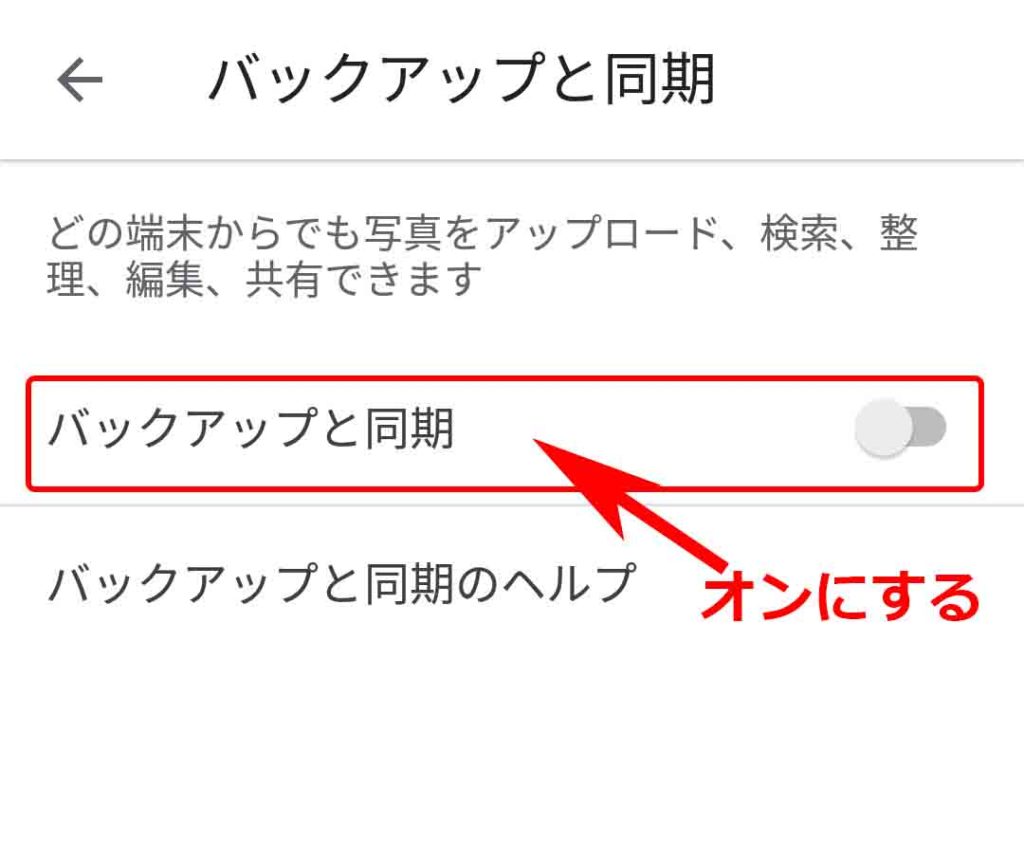
4. 【端末のフォルダのバックアップ】をタップし、バックアップする画像が入ったフォルダを選択
オンにしたらバックアップしたい画像が入っているフォルダを指定します。
【端末のフォルダのバックアップ】を選択しましょう。
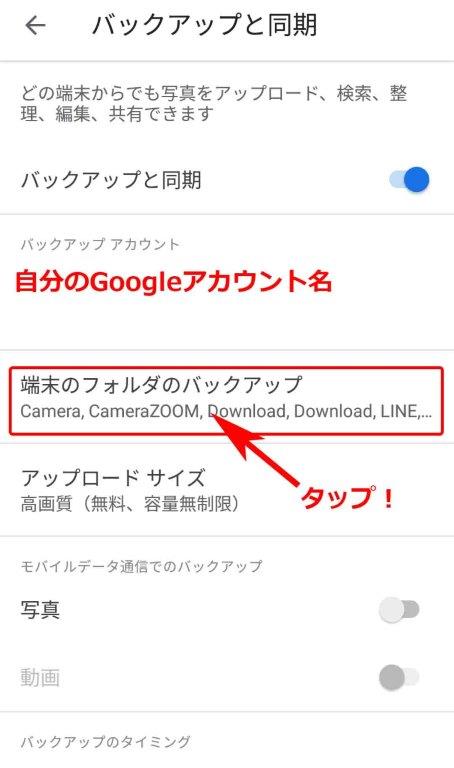
すると、フォルダの選択画面が表示されますので、
バックアップしたい画像が入っているフォルダを選択しましょう。
ここには画像が入っているフォルダしか表示されませんので、
「どのフォルダに画像が入っているか分からない」という場合でしたら、
すべてのフォルダにチェックを入れても構いません。
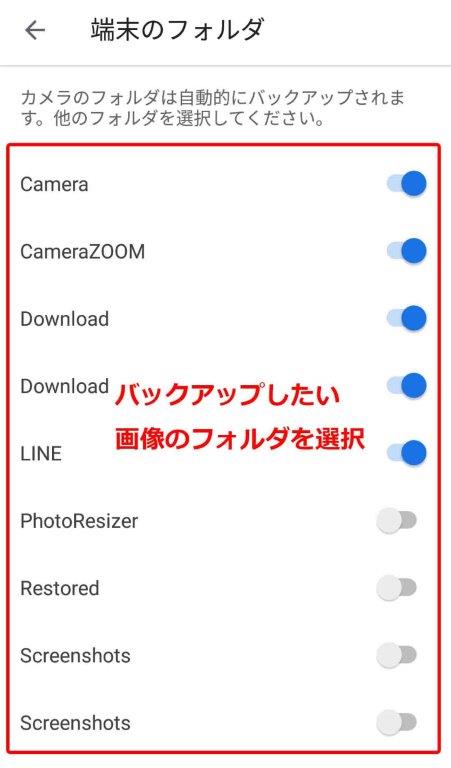
終わったら画面上部の戻るボタンを押して
アプリのトップ画面まで戻ります。
5. あとはバックアップ完了まで待つ
しばらく待つとバックアップ開始されます。
バックアップが始まると下の画像のように
「バックアップをしています」と表示されるので
この表示が出ているかを確認しましょう。
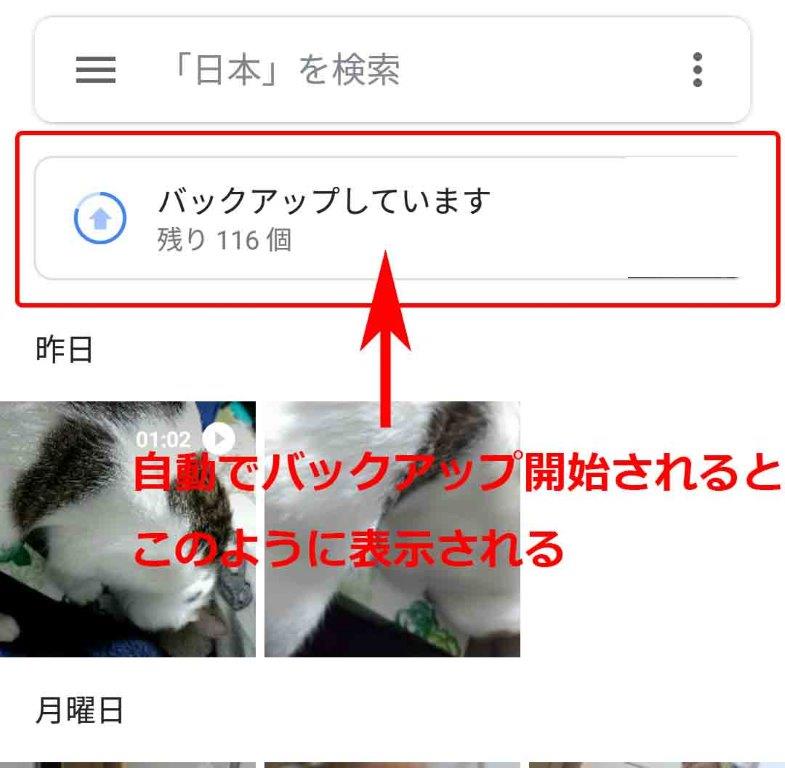
あとはバックアップが終わるまで待ちましょう!
ここまで終わったらクラウドにバックアップが完了したことになります。
次の手順はクラウド⇒パソコン本体へ移行するための手順です。
6. パソコンで「GoogleChrome」を起動し、スマホと同じGoogleアカウントでログインする
次はパソコン側の操作です!
GoogleChromeを起動して、
スマホと同じGoogleアカウントでログインしてください。
その後、トップ画面の右上隅に【メニューボタン】⇒【フォト】をクリックします。
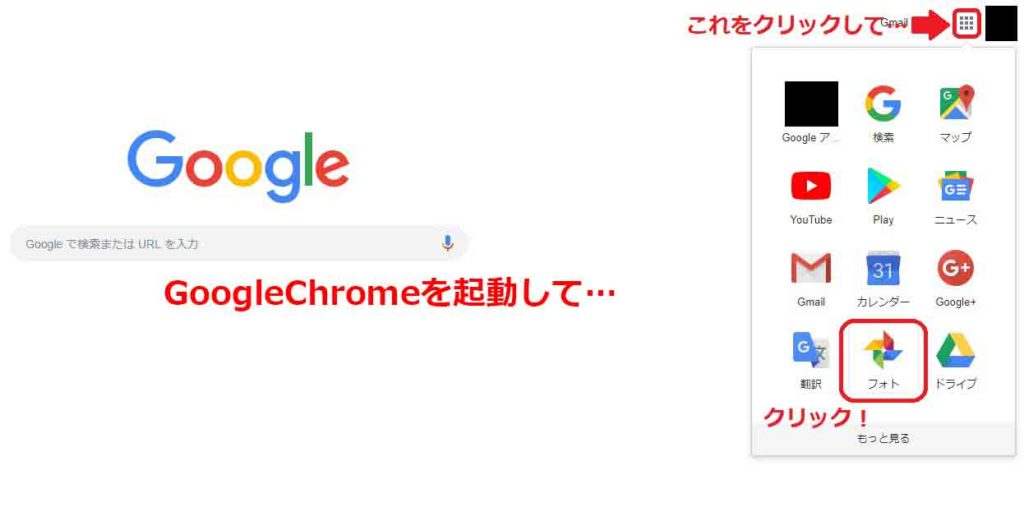
7. 任意の画像を選択してダウンロード
Googleフォトが起動しましたら、
パソコンにバックアップしたい画像を選びましょう。
写真の左上にマウスカーソルを持っていくと
チェックをつけられるので
これをクリックすると選択状態になります。
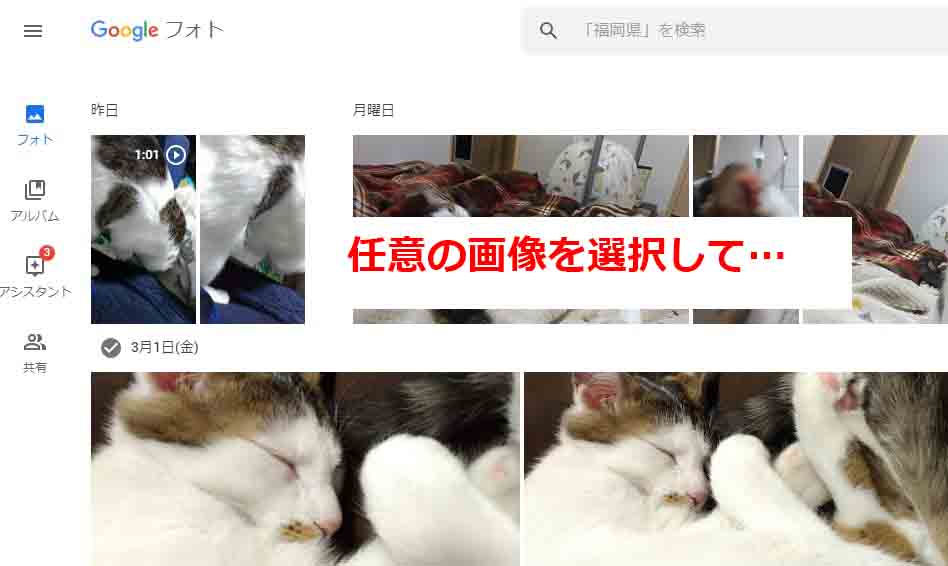
選択したら右上隅のメニューアイコンをクリックして、
ダウンロードを選べば本体に画像を保存することができます。
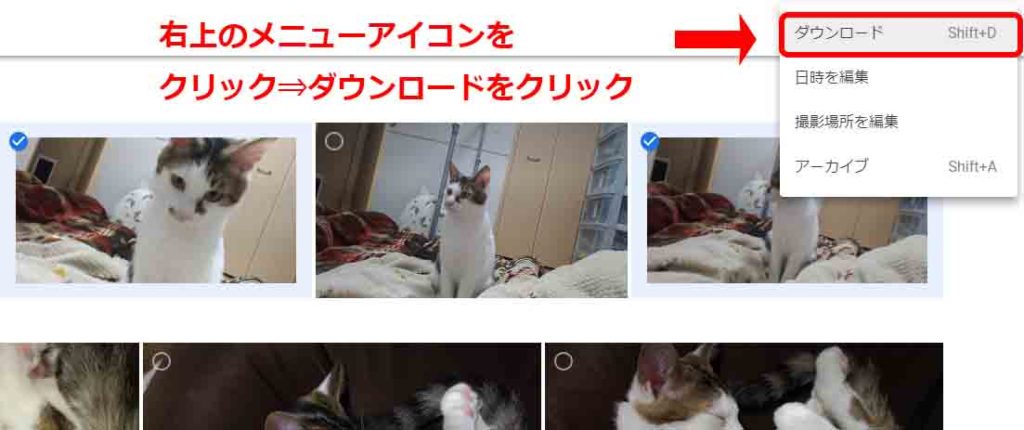
これでパソコンへの取り込みが完了しましたっ!
実際にやってみるとそこまで時間はかかりませんので、
結構おすすめな方法です。
USBケーブル経由でパソコンに取り込む
一番オーソドックスなやり方です。
実際にスマホを接続して写真を探してみると…
フォルダがいっぱいあって「どこにあるんだよ!!」って叫びたくなりますよね。
パソコンに全然詳しくない人が見たら諦めたくなる気持ちも分かります。
でもでも、私の記事を見てくださっている方にはこう伝えたい。
できるできる絶対できるって北京だって頑張ってるんだから!!(松岡〇造感
・・・ごめんなさい、調子に乗りました(´・ω・`)
早速方法をご説明していきましょう。
①カメラアプリの設定で保存先を「本体」か「SDカード」なのかをチェックする
まずカメラアプリの設定で撮った写真の保存先をチェックしましょう。
「本体(内部ストレージ)」か「SDカード」のどちらかになってるかチェックしましょう。
ちなみにiPhoneを使っている方はSDカードは使えないのでここのチェックはしなくてもOKです。
②スマホをパソコンにUSB接続して「内部ストレージ」または「Micro SD」のフォルダを開く
USBケーブルを使ってスマホとパソコンを接続しましょう。
すると、スマホ画面で↓のような画面が表示されると思います。
今回は「はい」を選択しましょう。
ちなみにキャンセルを選ぶとスマホ内部のデータを見ることができませんので、
「はい」を選択するようにしてください。
で、次にパソコンを操作しましょう。
まずは「コンピュータ」を開きます。
すると正しくスマホを接続できていたらお使いのスマホの機種の名前が表示されているはずです。
これをクリックしましょう。
するとこんな画面が出てきます。
ここは①でチェックした方を選びましょう。
カメラアプリの保存先がSDカードだった ⇒ MicroSD
カメラアプリの保存先が本体(内部ストレージ)だった ⇒ 内部ストレージ
(スマホの機種によって表現が異なる場合があります)
③使っているカメラアプリの名前のフォルダがあるかチェック
最初から入っているカメラアプリを使っている方はここは読み飛ばしてOKです。
ストア等から自分でダウンロードしたカメラアプリを使っていると、
ここに「アプリ名」のフォルダが作られていることが多いです。
ストア等からダウンロードしたアプリを使っている場合は
自分の使っているアプリ名のフォルダがあるかチェックしてみましょう。
私の場合だと「cameraZOOM」というカメラアプリを使っているので、
「cameraZOOM」という名前のフォルダを選ぶ
…といった感じですね。
このフォルダの中に撮影した写真があります。
フォルダを探しても見つからなかった方は次の手順に進みましょう。
④「Picture」フォルダ内を探してみる
「Picture」というフォルダを探してみましょう。
TwitterやLINEで取得した画像もここに格納されていることが多いです。
⑤「DCIM」フォルダ内を探してみる
最初から入っているカメラアプリの写真はここに格納されていることが多いです。
「DCIM」フォルダ内の「Camera」等の名前がついているフォルダを探すと見つかるはずです。
⑥お目当ての写真を探し、「コピー」⇒任意の場所に「貼り付け」
写真が格納されているフォルダを見つけたらお目当ての写真を見つけましょう。
見つかったら写真を「コピー」⇒「貼り付け」でPCのお好みのところへ格納したら終了です。
お疲れ様でした!
写真の保存場所がどうしても見つからないときは…?

上記の方法でどうしても見つからない場合は、
次の方法をお試しください!
スマホアプリの"ファイルマネージャー"を使って写真がどこにあるのか確かめる
ファイルマネージャーというアプリを使って、
探している写真がどこにあるのかチェックします。
早速ファイルマネージャーを使った写真の場所の特定方法を説明しますね!
まず、アプリを起動して"画像"を選択。
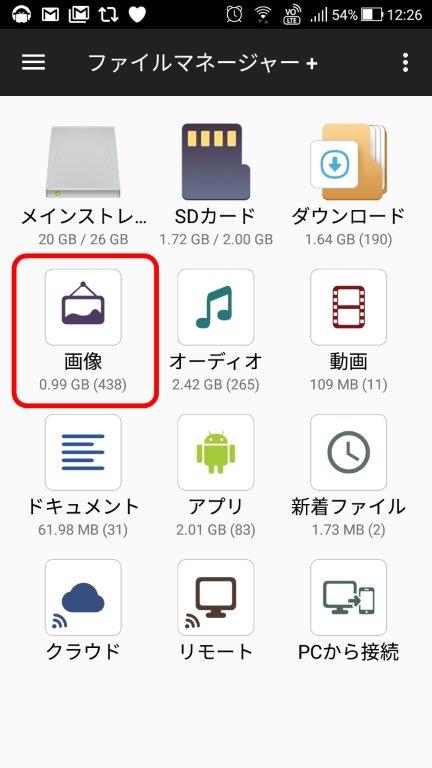
するとスマホ本体またはSDカードに入っている写真一覧が出るので、
探している写真を見つけます。
見つけたらその写真を長押しします。
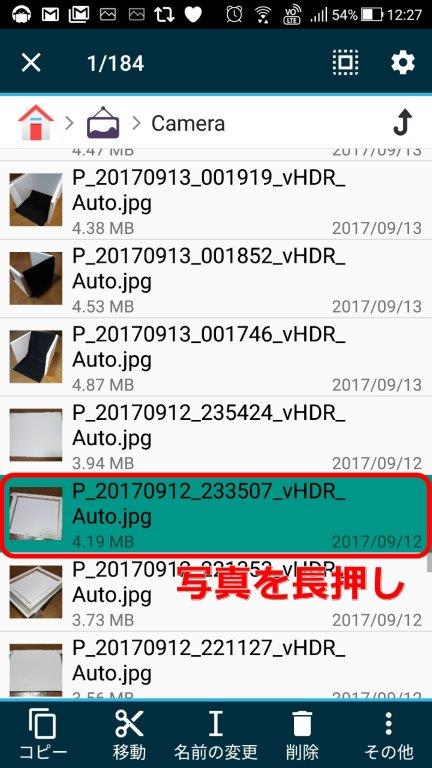
長押しすると下にメニューバーが表示されるので、
その他⇒プロパティを選択します。
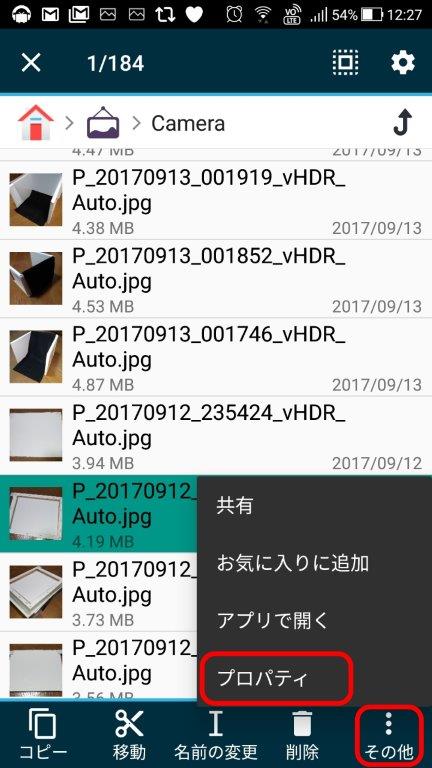
↓の画像の赤丸部が写真が格納されている場所ですので、
あとはパソコンを使ってこの場所を探して写真を見つければOKです(^^♪
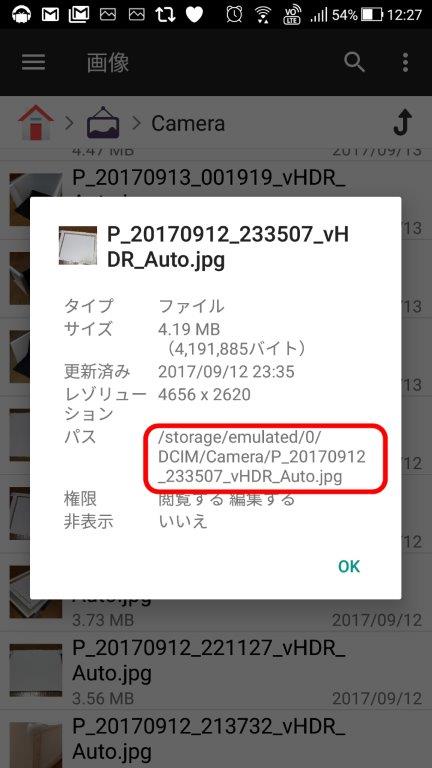
まとめ

- Googleフォトを導入する!
- スマホとパソコンをUSB接続して「アプリ名のフォルダ」、「Picture」、「DCIM」のフォルダを探す
- 分からなかったらスマホアプリの"ファイルマネージャー"を使ってどこにあるかを調べる
といったところですね。
USBケーブルでスマホを接続して、
パソコンで写真を探すのはフォルダ数が多いのもあって
慣れないとちょっと骨の折れる作業になります。
シンプルに探しやすくするには、
Googleフォトを使うと感覚的に写真を探しやすいので
こっちを使う方が分かりやすいですよ!